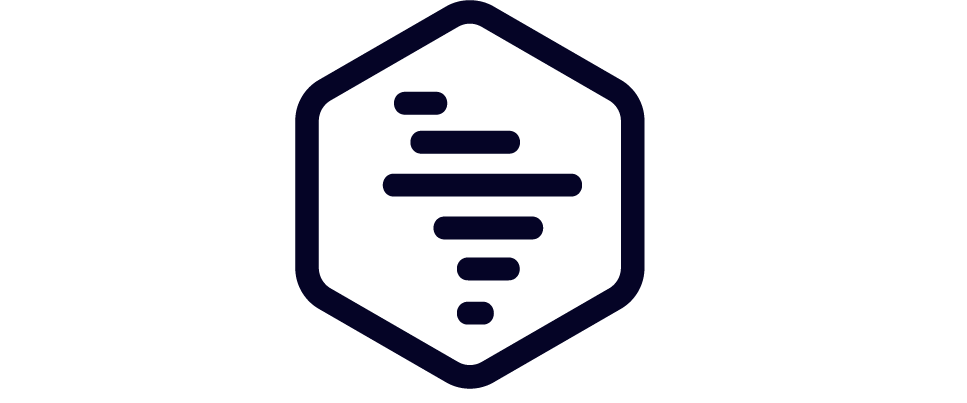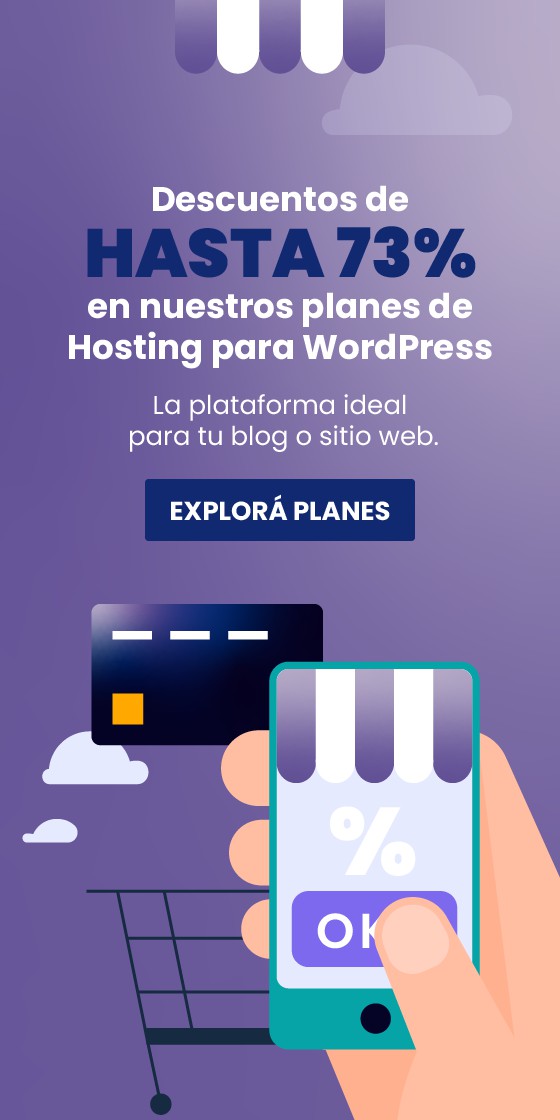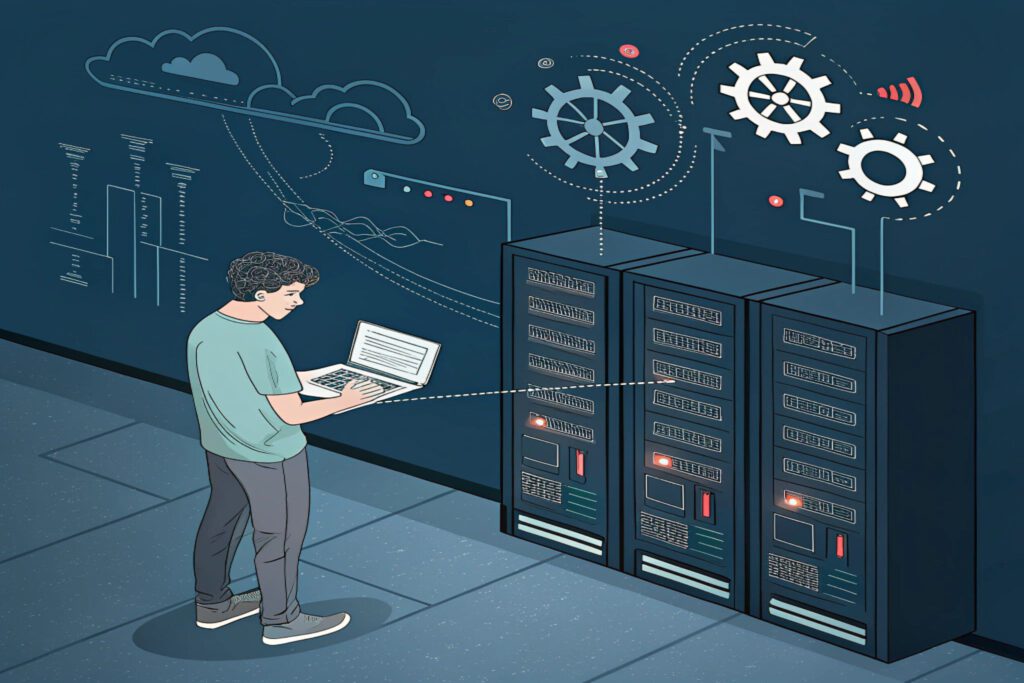Aprendé a crear un entorno de staging para tu sitio web de WordPress en la nube de forma fácil y segura. ¡Protege tu sitio web de producción y prueba cambios sin riesgos!

Introducción
¿Alguna vez has querido realizar cambios en tu sitio web de WordPress pero te has preocupado por dañar algo en el proceso? ¡No te preocupes más! Con un entorno de staging, puedes probar todas tus ideas y modificaciones en un ambiente seguro antes de aplicarlas a tu sitio web en vivo.
Un entorno de staging es una copia exacta de tu sitio web de producción, pero en un espacio separado. Esto te permite experimentar con nuevas funcionalidades, temas, plugins y actualizaciones sin afectar la experiencia de tus visitantes.
En este tutorial, te guiaré paso a paso para configurar un entorno de staging para tu sitio web de WordPress en la nube, ¡incluso si no tienes experiencia técnica! Aprenderás a clonar tu sitio web, configurar una base de datos separada y utilizar herramientas sencillas para gestionar tu entorno de staging.

¿Por qué necesitas un entorno de staging?
Imagina que quieres actualizar tu tema de WordPress, pero tienes miedo de que algo salga mal y tu sitio web se vea afectado. O tal vez deseas probar un nuevo plugin que promete mejorar el rendimiento de tu sitio, pero no estás seguro de si es compatible con tu configuración actual.
En estas situaciones, un entorno de staging es tu mejor aliado. Te permite probar cualquier cambio en un ambiente controlado, sin el riesgo de dañar tu sitio web en vivo. Si algo sale mal, simplemente puedes restaurar tu entorno de staging a una versión anterior o eliminarlo por completo sin afectar tu sitio web principal.
Además de proteger tu sitio web de producción, un entorno de staging te ofrece otros beneficios:
- Detección temprana de errores: Puedes identificar y corregir errores en un entorno de prueba antes de que afecten a tus visitantes.
- Mejora de la calidad del sitio web: Puedes probar diferentes opciones de diseño y funcionalidad para encontrar la mejor combinación para tu sitio web.
- Mayor confianza: Te sentirás más seguro al realizar cambios en tu sitio web, sabiendo que tienes un respaldo en caso de cualquier problema.
¿Qué necesitas antes de comenzar?:
Antes de sumergirnos en la configuración de tu entorno de staging, asegúrate de tener lo siguiente:
- Un sitio web de WordPress en funcionamiento.
- Acceso al panel de control de tu proveedor de hosting.
- Conocimientos básicos sobre el manejo de archivos y bases de datos.
- Un cliente FTP (FileZilla, Cyberduck) para transferir archivos.
- Un editor de texto (Notepad++, Sublime Text) para editar archivos de configuración.
Paso 1: Elige un proveedor de hosting con soporte para staging
No todos los proveedores de hosting ofrecen soporte para entornos de staging. Si tu proveedor actual no lo ofrece, es posible que desees considerar cambiar a uno que sí lo haga.
Algunos proveedores de hosting populares que ofrecen soporte para staging son SiteGround, Bluehost, Kinsta y WP Engine. Estos proveedores suelen ofrecer herramientas y funcionalidades que facilitan la creación y gestión de entornos de staging.
Al elegir un proveedor de hosting, asegúrate de que ofrezca el tipo de entorno de staging que mejor se adapte a tus necesidades. Algunos proveedores ofrecen subdominios o subdirectorios para el entorno de staging, mientras que otros ofrecen la clonación completa del sitio web.

Paso 2: Crea una copia de tu sitio web en un subdominio o subdirectorio
Si tu proveedor de hosting no ofrece una herramienta específica para crear un entorno de staging, puedes hacerlo manualmente utilizando un cliente FTP y phpMyAdmin.
- Crea un subdominio o subdirectorio: Accede al panel de control de tu proveedor de hosting y crea un nuevo subdominio (por ejemplo, staging.tusitio.com) o subdirectorio (por ejemplo, tusitio.com/staging).
- Copia los archivos de tu sitio web: Utiliza un cliente FTP para conectar a tu servidor y copia todos los archivos de tu sitio web de producción al subdominio o subdirectorio que has creado.
- Exporta la base de datos: Accede a phpMyAdmin y exporta la base de datos de tu sitio web de producción en formato SQL.
- Crea una nueva base de datos: En phpMyAdmin, crea una nueva base de datos para tu entorno de staging.
- Importa la base de datos: Importa el archivo SQL que has exportado a la nueva base de datos.
- Modifica el archivo wp-config.php: Edita el archivo wp-config.php de tu entorno de staging y actualiza los datos de conexión a la nueva base de datos.
Paso 3: Configura el entorno de staging con un plugin
La forma más sencilla de configurar un entorno de staging es utilizar un plugin de WordPress. Hay varios plugins disponibles que te facilitan la creación y gestión de entornos de staging, como WP Staging y Duplicator.
- Instala y activa el plugin: Desde el panel de control de WordPress de tu entorno de staging, instala y activa el plugin de staging que hayas elegido.
- Crea una copia del sitio web: Utiliza el plugin para crear una copia de tu sitio web de producción en el entorno de staging. El plugin se encargará de copiar los archivos y la base de datos, y de configurar el nuevo entorno.
- Configura las opciones del plugin: Algunos plugins te permiten excluir archivos y tablas de la base de datos durante el proceso de clonación. Esto puede ser útil si deseas reducir el tamaño de tu entorno de staging o si hay archivos o tablas que no necesitas copiar.
- Inicia el proceso de clonación: Una vez que hayas configurado las opciones del plugin, inicia el proceso de clonación. El plugin te mostrará el progreso de la clonación y te notificará cuando haya terminado.

Paso 4: Prueba los cambios en el entorno de staging
Una vez que hayas creado tu entorno de staging, es hora de probar los cambios que deseas realizar en tu sitio web.
- Instala y activa plugins y temas: Prueba nuevos plugins y temas en el entorno de staging para asegurarte de que funcionan correctamente y no causan conflictos con tu configuración actual.
- Modifica la apariencia del sitio web: Experimenta con diferentes opciones de diseño y personalización en el entorno de staging antes de aplicarlas a tu sitio web en vivo.
- Actualiza WordPress: Si deseas actualizar WordPress a una nueva versión, hazlo primero en el entorno de staging para verificar que no haya problemas de compatibilidad.
Paso 5: Implementa los cambios en el sitio web de producción
Una vez que hayas probado y verificado todos los cambios en el entorno de staging, es hora de implementarlos en tu sitio web de producción.
- Utiliza el plugin de staging: Si has utilizado un plugin de staging, este te ofrecerá la opción de copiar los cambios del entorno de staging al sitio web de producción.
- Realiza una copia de seguridad: Antes de implementar cualquier cambio en tu sitio web de producción, asegúrate de realizar una copia de seguridad completa de tu sitio web y base de datos.
¡Felicidades! Has aprendido a configurar un entorno de staging para tu sitio web de WordPress en la nube. Ahora puedes probar todos los cambios que desees realizar en tu sitio web de forma segura y sin riesgos.
Recuerda que un entorno de staging es una herramienta invaluable para cualquier propietario de un sitio web de WordPress. Te permite mejorar la calidad de tu sitio web, detectar errores temprano y tener mayor confianza al realizar cambios.

Si tienes alguna pregunta o necesitas ayuda adicional, no dudes en dejar un comentario a continuación. ¡Estaremos encantados de ayudarte!
Recursos adicionales: