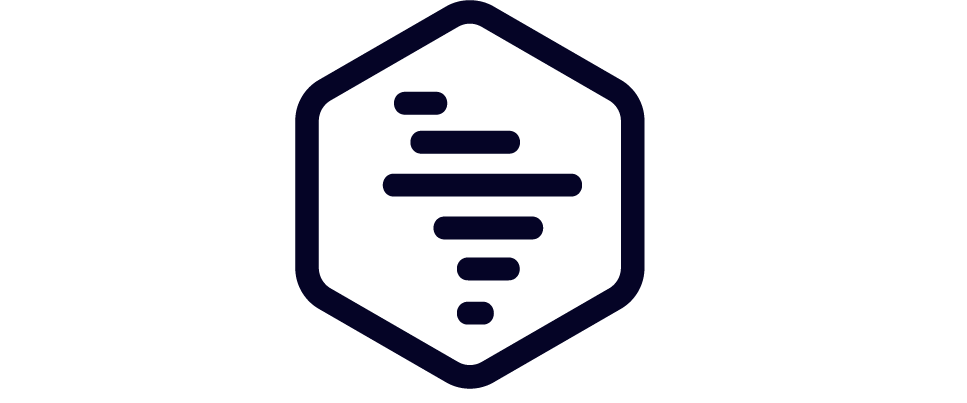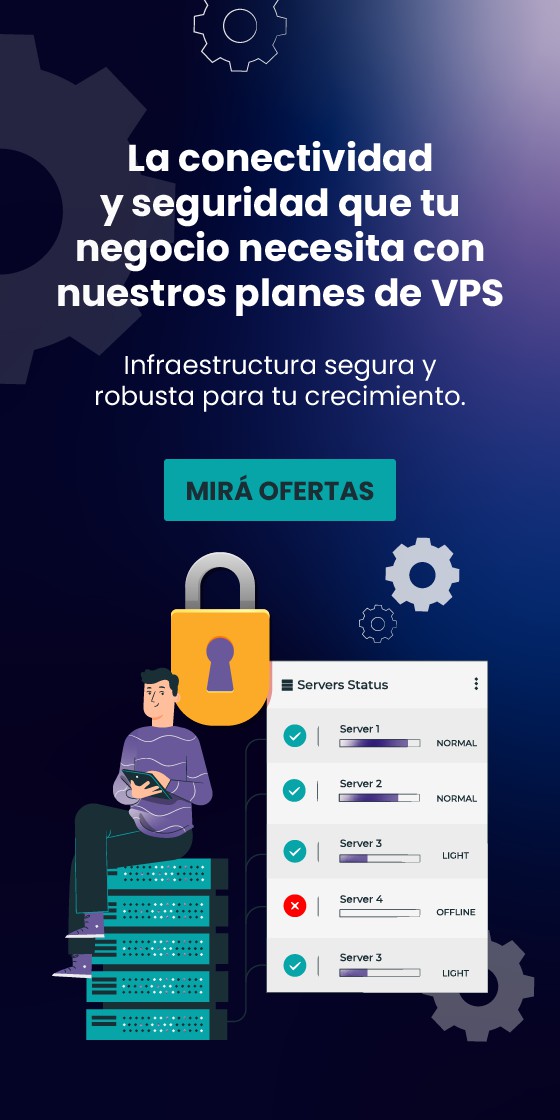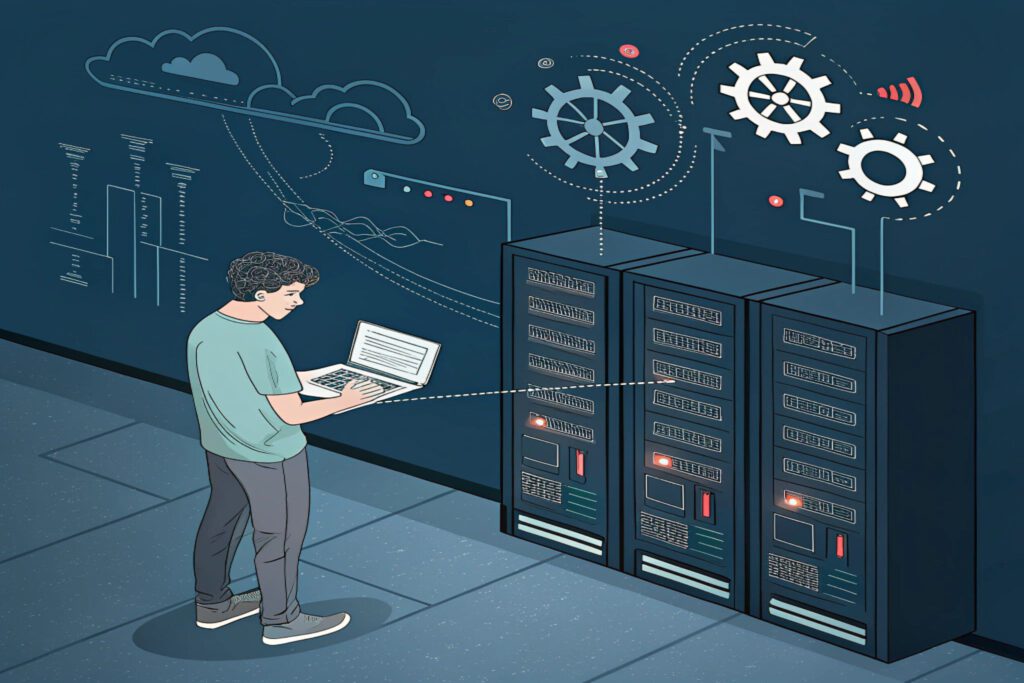WordPress es uno de los sistemas de gestión de contenido (CMS) más populares del mundo, impulsando más del 40% de los sitios web en Internet. Su flexibilidad, facilidad de uso y amplia comunidad de desarrolladores lo convierten en la elección ideal tanto para principiantes como para desarrolladores experimentados. Para aquellos que desean tener un mayor control sobre su sitio web, la instalación de WordPress en un servidor privado virtual (VPS) es una excelente opción. Un VPS ofrece más recursos y control en comparación con el alojamiento compartido, lo que permite una personalización y escalabilidad más avanzada.

En esta guía, exploraremos cómo instalar y configurar WordPress en un VPS, desde la preparación del entorno del servidor hasta la configuración final del CMS.
Preparación del Entorno del Servidor
Antes de instalar WordPress, es esencial preparar tu VPS. Esto incluye la instalación de un servidor web, una base de datos y PHP, todos los cuales son necesarios para que WordPress funcione correctamente. En esta guía, utilizaremos un servidor Linux con una distribución basada en Debian, como Ubuntu, y configuraremos el servidor con Apache, MySQL, y PHP.
Acceso al Servidor VPS
Primero, deberás acceder a tu VPS a través de SSH. Puedes hacerlo utilizando un cliente SSH como PuTTY (para Windows) o la terminal integrada de macOS o Linux.
bash
Copiar código
ssh usuario@dirección_ip_del_servidor

Reemplaza usuario con tu nombre de usuario SSH y dirección_ip_del_servidor con la dirección IP de tu VPS. Una vez conectado, estarás listo para comenzar con la instalación del software necesario.
Actualización del Sistema
Es fundamental asegurarse de que todos los paquetes del sistema estén actualizados antes de proceder con la instalación. Ejecuta los siguientes comandos para actualizar el índice de paquetes y luego actualizar todos los paquetes instalados:
bash
Copiar código
sudo apt update
sudo apt upgrade
Instalación del Servidor Web (Apache)
Apache es uno de los servidores web más utilizados en el mundo. Para instalar Apache, ejecuta el siguiente comando:
bash
Copiar código
sudo apt install apache2
Una vez completada la instalación, puedes verificar que Apache esté funcionando accediendo a la dirección IP de tu servidor desde un navegador web. Deberías ver la página de bienvenida predeterminada de Apache.
Instalación de MySQL
WordPress utiliza una base de datos MySQL para almacenar todo el contenido del sitio, incluidas las publicaciones, páginas y configuraciones. Para instalar MySQL, utiliza el siguiente comando:
bash
Copiar código
sudo apt install mysql-server
Después de la instalación, ejecuta el siguiente comando para iniciar la configuración de seguridad de MySQL:
bash
Copiar código
sudo mysql_secure_installation
Este script te guiará a través de varios pasos para mejorar la seguridad de tu instalación de MySQL, como la eliminación de usuarios anónimos y la deshabilitación del acceso root remoto.
Instalación de PHP
PHP es el lenguaje de programación que WordPress utiliza para funcionar. Para instalar PHP junto con algunas extensiones necesarias, ejecuta el siguiente comando:
bash
Copiar código
sudo apt install php libapache2-mod-php php-mysql
Este comando instalará PHP junto con el módulo necesario para que Apache pueda procesar scripts PHP, así como la extensión php-mysql que permite que PHP interactúe con MySQL.
Configuración de la Base de Datos para WordPress
Con MySQL instalado, el siguiente paso es crear una base de datos para WordPress. Para hacerlo, accede a la consola de MySQL:
bash
Copiar código
sudo mysql -u root -p
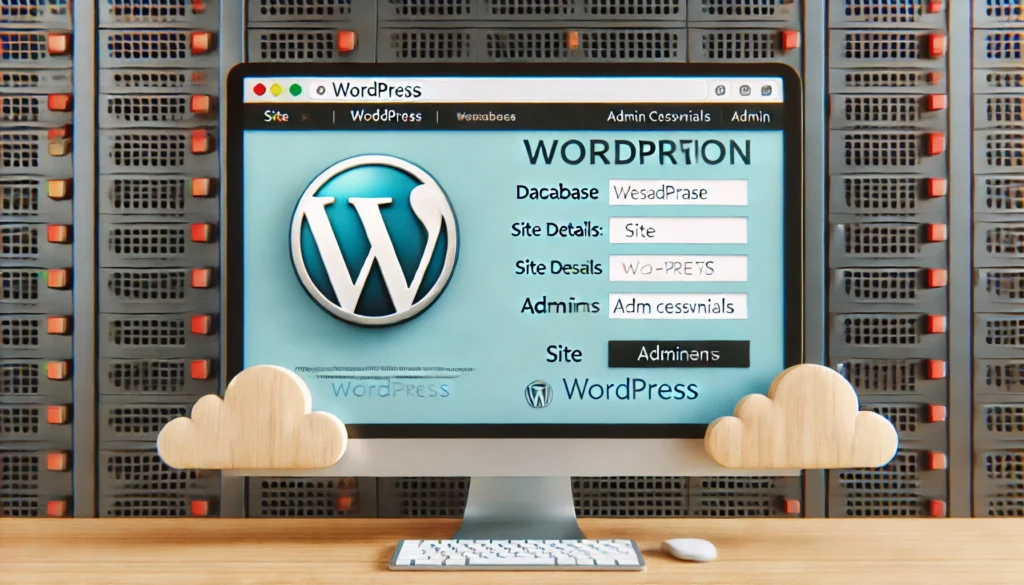
Se te pedirá que ingreses la contraseña del usuario root de MySQL que configuraste anteriormente. Una vez dentro de la consola de MySQL, ejecuta los siguientes comandos para crear la base de datos y un usuario con permisos completos sobre esa base de datos:
sql
Copiar código
CREATE DATABASE nombre_base_de_datos;
CREATE USER ‘nombre_usuario’@’localhost’ IDENTIFIED BY ‘contraseña_segura’;
GRANT ALL PRIVILEGES ON nombre_base_de_datos.* TO ‘nombre_usuario’@’localhost’;
FLUSH PRIVILEGES;
EXIT;
Reemplaza nombre_base_de_datos, nombre_usuario, y contraseña_segura con valores personalizados. Estos serán utilizados durante la instalación de WordPress.
Descarga e Instalación de WordPress
Con el servidor y la base de datos configurados, ahora estás listo para descargar e instalar WordPress.

Descarga de WordPress
Navega al directorio donde deseas instalar WordPress. Generalmente, el directorio raíz de Apache se encuentra en /var/www/html/. Puedes eliminar cualquier archivo innecesario en este directorio (como la página predeterminada de Apache) y luego descargar la última versión de WordPress:
bash
Copiar código
cd /var/www/html
sudo rm index.html
sudo wget https://wordpress.org/latest.tar.gz
sudo tar -xvzf latest.tar.gz
sudo mv wordpress/* .
sudo rm -rf wordpress latest.tar.gz
Este conjunto de comandos descargará el archivo comprimido de WordPress, lo descomprimirá y moverá los archivos al directorio web raíz.
Configuración de Permisos
Para que WordPress funcione correctamente, necesitas configurar los permisos de archivo y directorios. Esto asegurará que Apache pueda escribir archivos y que WordPress pueda instalar actualizaciones y plugins sin problemas:
bash
Copiar código
sudo chown -R www-data:www-data /var/www/html/
sudo find /var/www/html/ -type d -exec chmod 755 {} \;
sudo find /var/www/html/ -type f -exec chmod 644 {} \;
Configuración del Archivo wp-config.php
WordPress requiere un archivo de configuración llamado wp-config.php para conectarse a la base de datos. Puedes generar este archivo utilizando el archivo de muestra wp-config-sample.php incluido:
bash
Copiar código
sudo mv wp-config-sample.php wp-config.php
Luego, edita el archivo wp-config.php con tu editor de texto preferido:
bash
Copiar código
sudo nano wp-config.php
Dentro del archivo, localiza las siguientes líneas y reemplázalas con la información de la base de datos que creaste anteriormente:
php
Copiar código
define(‘DB_NAME’, ‘nombre_base_de_datos’);
define(‘DB_USER’, ‘nombre_usuario’);
define(‘DB_PASSWORD’, ‘contraseña_segura’);
define(‘DB_HOST’, ‘localhost’);
define(‘DB_CHARSET’, ‘utf8’);
define(‘DB_COLLATE’, ”);
Guarda y cierra el archivo después de realizar estos cambios.
Finalización de la Instalación de WordPress
Con todo configurado, ahora puedes completar la instalación de WordPress accediendo a tu dominio o dirección IP en un navegador web. Deberías ser recibido por la pantalla de instalación de WordPress, donde se te pedirá que elijas un idioma y proporciones algunos detalles básicos sobre tu sitio.
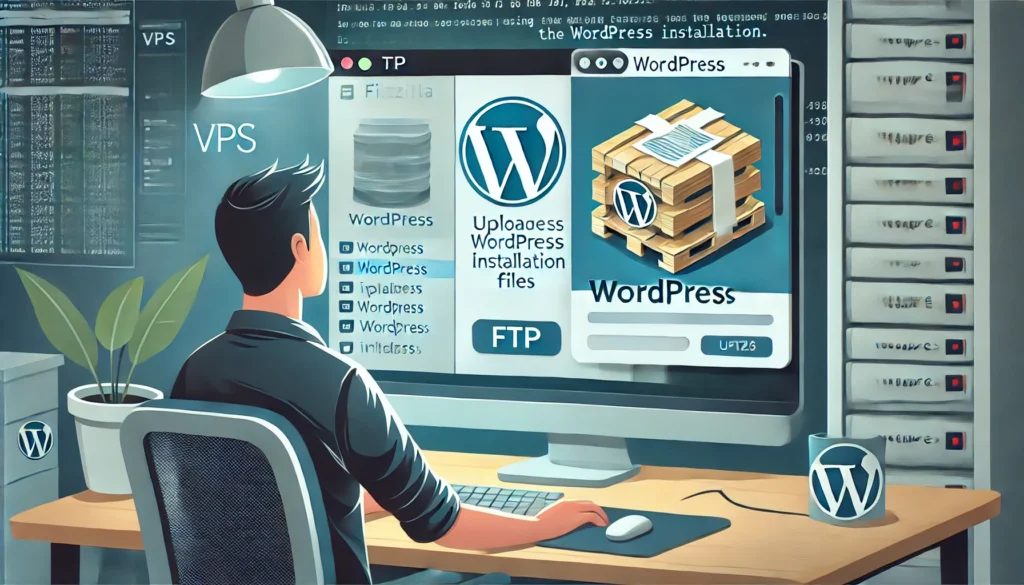
Configuración Inicial de WordPress
En la pantalla de instalación, se te pedirá que ingreses la siguiente información:
- Título del sitio: El nombre de tu sitio web.
- Nombre de usuario: El nombre de usuario que utilizarás para acceder al panel de administración.
- Contraseña: Una contraseña segura para tu cuenta de administrador.
- Tu correo electrónico: Utilizado para notificaciones administrativas.
- Visibilidad en los motores de búsqueda: Puedes optar por deshabilitar temporalmente la indexación de motores de búsqueda si aún no deseas que tu sitio sea público.
Después de completar estos campos, haz clic en “Instalar WordPress”.
Configuraciones Adicionales para Mejorar el Rendimiento y la Seguridad
Con WordPress instalado, es importante considerar algunas configuraciones adicionales para mejorar el rendimiento y la seguridad de tu sitio web.
Configuración de Permalinks
Los enlaces permanentes (Permalinks) determinan cómo se estructuran las URL de tus publicaciones. Para mejorar la usabilidad y el SEO, ve a “Ajustes” > “Enlaces permanentes” en el panel de administración de WordPress y selecciona una estructura que utilice el nombre de la publicación.
Instalación de Plugins de Seguridad
Para proteger tu sitio, considera instalar plugins de seguridad como Wordfence o Sucuri Security. Estos plugins ofrecen funciones como escaneos de malware, autenticación de dos factores, y bloqueos automáticos de IP para proteger tu sitio contra ataques.
Configuración de Backups
Es vital realizar copias de seguridad periódicas de tu sitio web. Plugins como UpdraftPlus te permiten programar copias de seguridad automáticas que se almacenan en la nube, lo que facilita la restauración de tu sitio en caso de problemas.
Habilitar SSL/TLS
Si no lo has hecho ya, habilitar HTTPS es crucial para la seguridad de tu sitio. Esto se puede lograr mediante la instalación de un certificado SSL/TLS utilizando Let’s Encrypt y Certbot. Una vez configurado, asegúrate de actualizar la URL del sitio en “Ajustes” > “Generales” para reflejar el uso de HTTPS.
Optimización del Rendimiento
La velocidad de tu sitio web es un factor crucial tanto para la experiencia del usuario como para el SEO. Instala un plugin de caché como W3 Total Cache o WP Super Cache para mejorar los tiempos de carga. Además