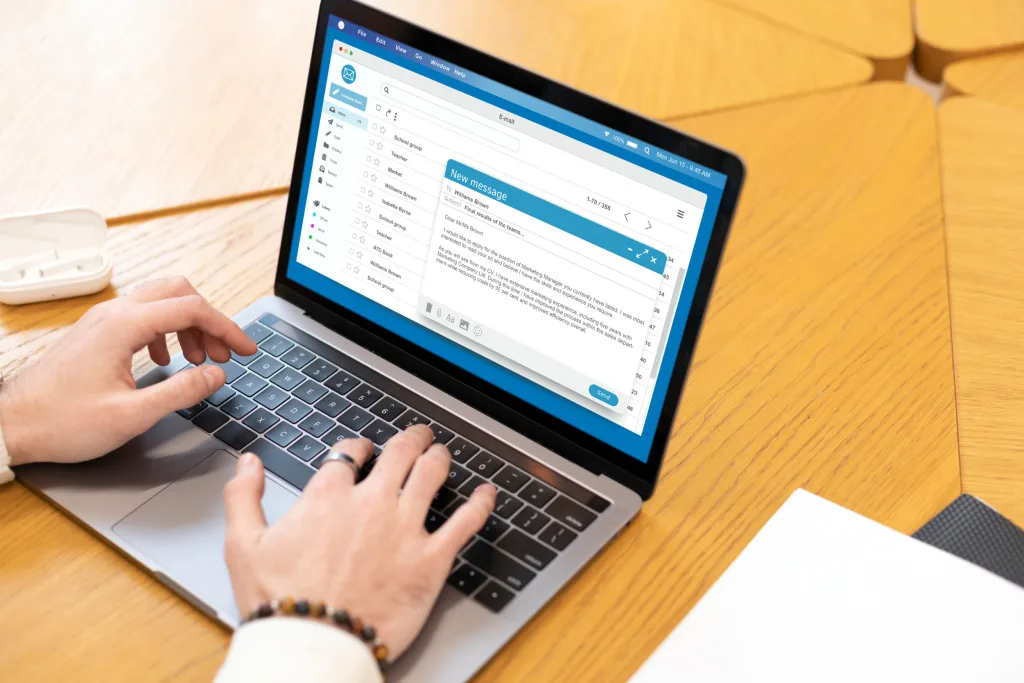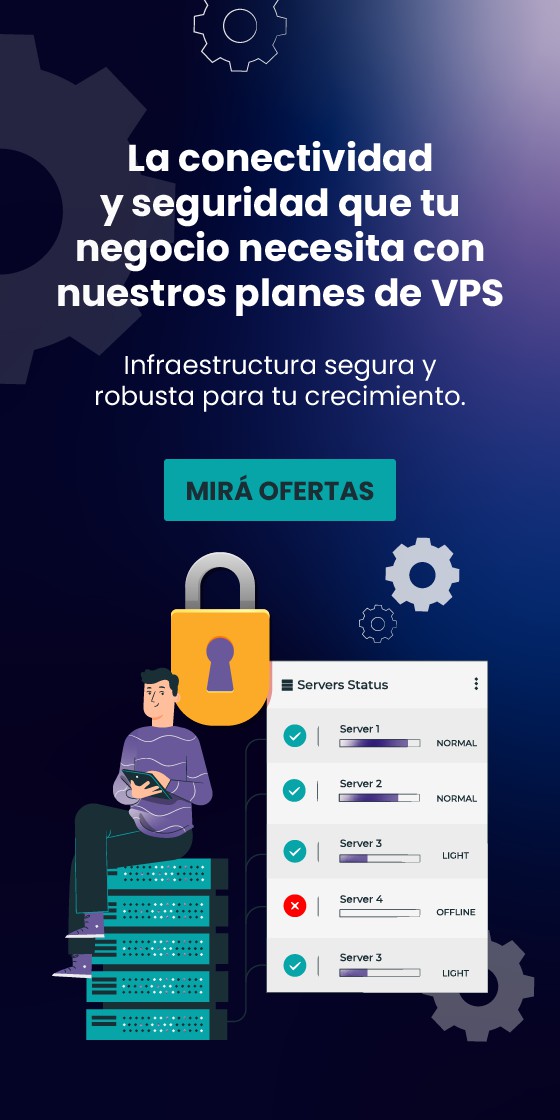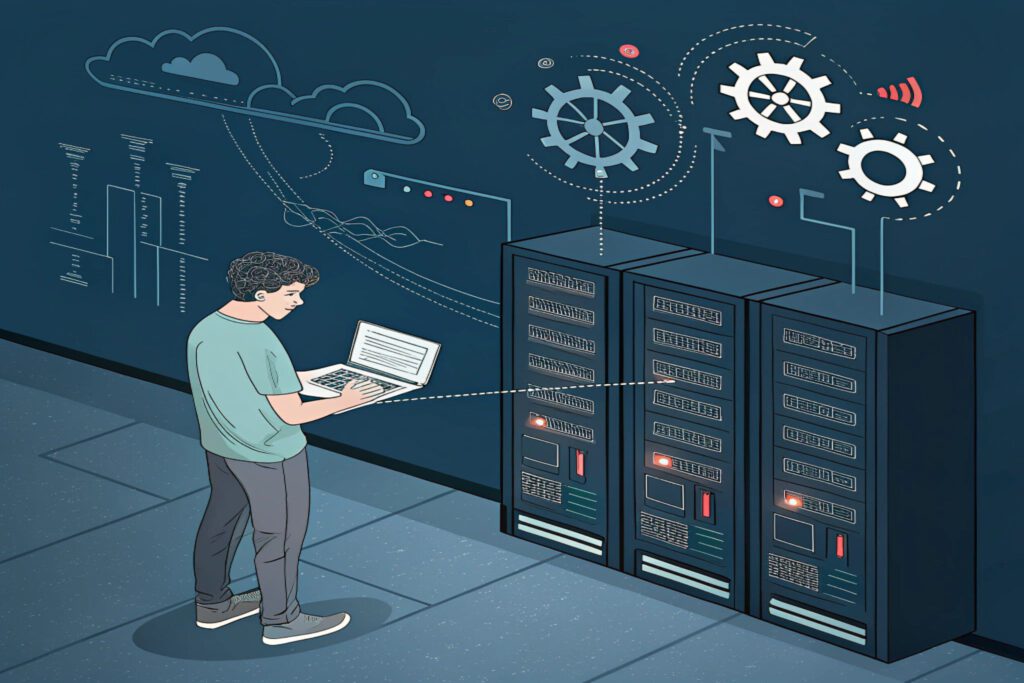Para configurar tus cuentas de correo en Gmail, te traemos el siguiente tutorial
Cómo agregar una nueva cuenta
- Iniciar sesión en tu cuenta de Gmail:
Ingresa a la página de Gmail a partir de este link y accede a tu cuenta de Gmail proporcionando tu dirección de correo electrónico y contraseña.
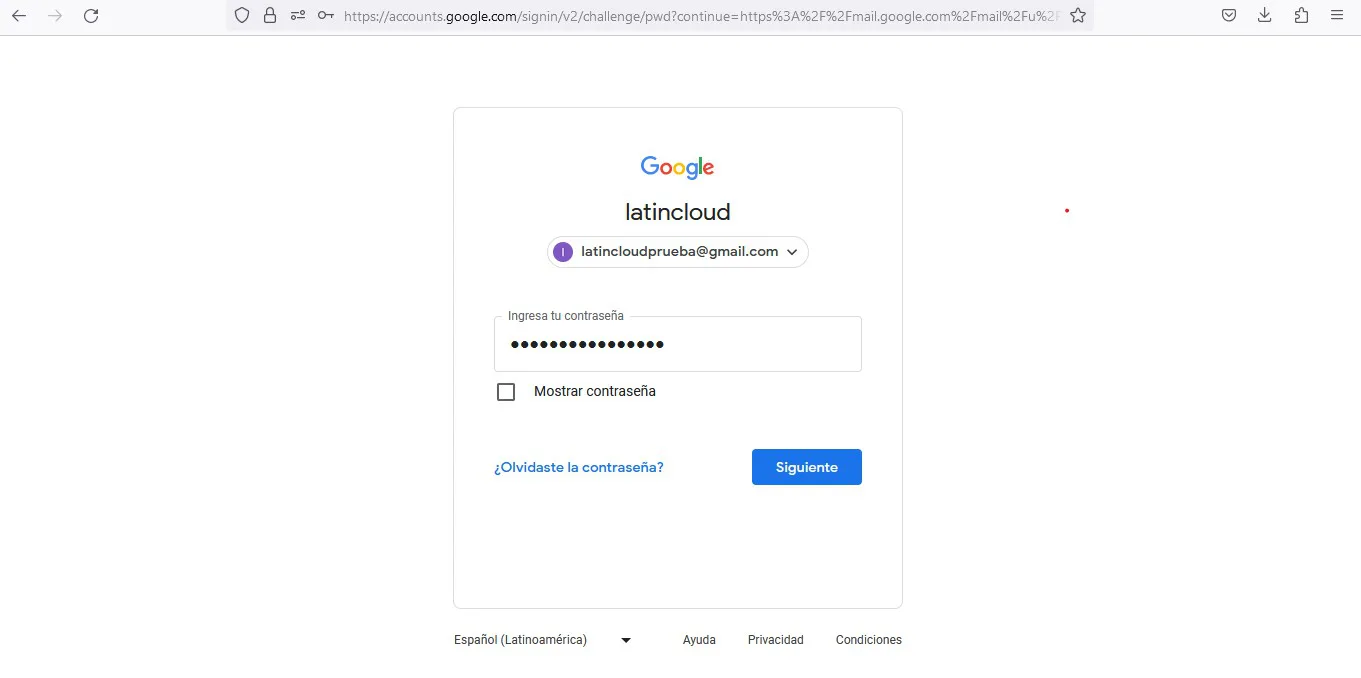
- Acceder a la configuración de tu cuenta
Una vez ingresado a tu cuenta de Gmail, dirigirse a la esquina superior derecha de la pantalla, haciendo click en el icono en forma de rueda, luego selecciona la opción “ver toda la configuración”
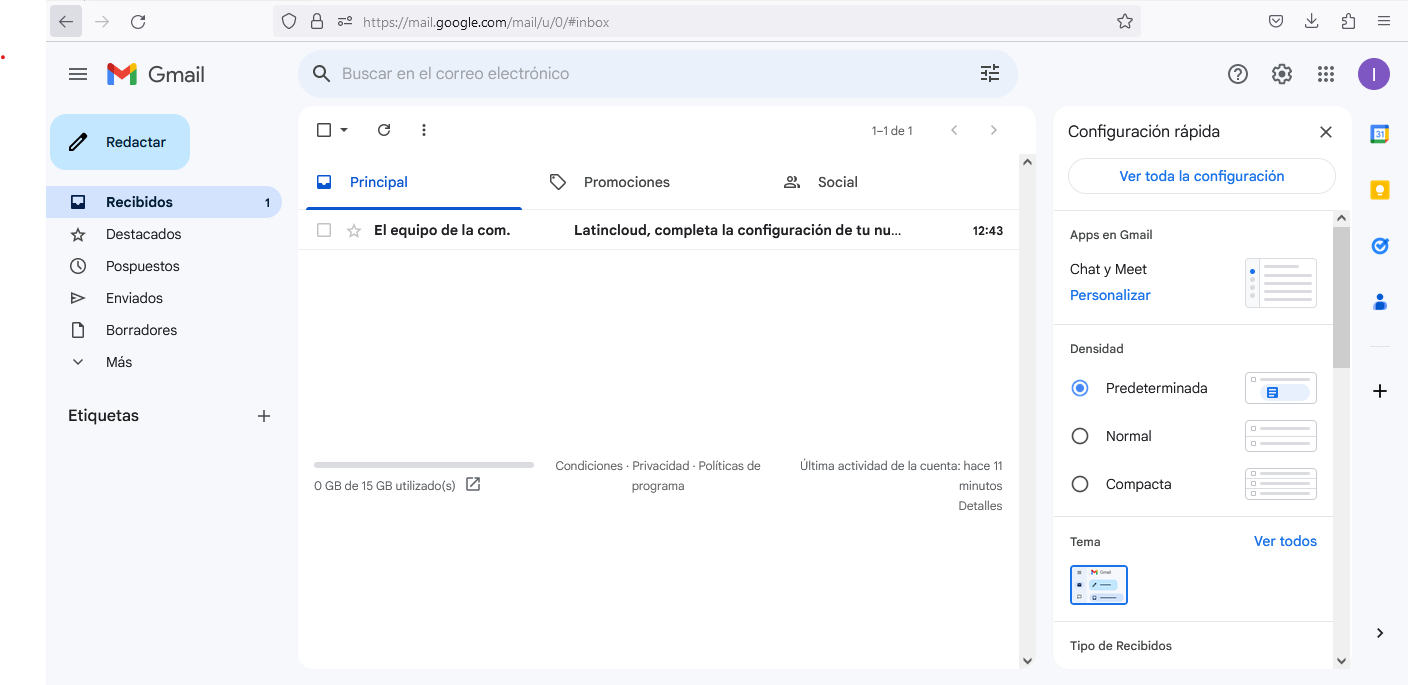
- Ingresar en la opción “Cuentas e importación”
Dentro de la página de configuración, haz clic en la pestaña “Cuentas e importación” que se encuentra en la parte superior de la página. Una vez seleccionada la solapa, buscar el apartado “Agregar una cuenta de correo electrónico”
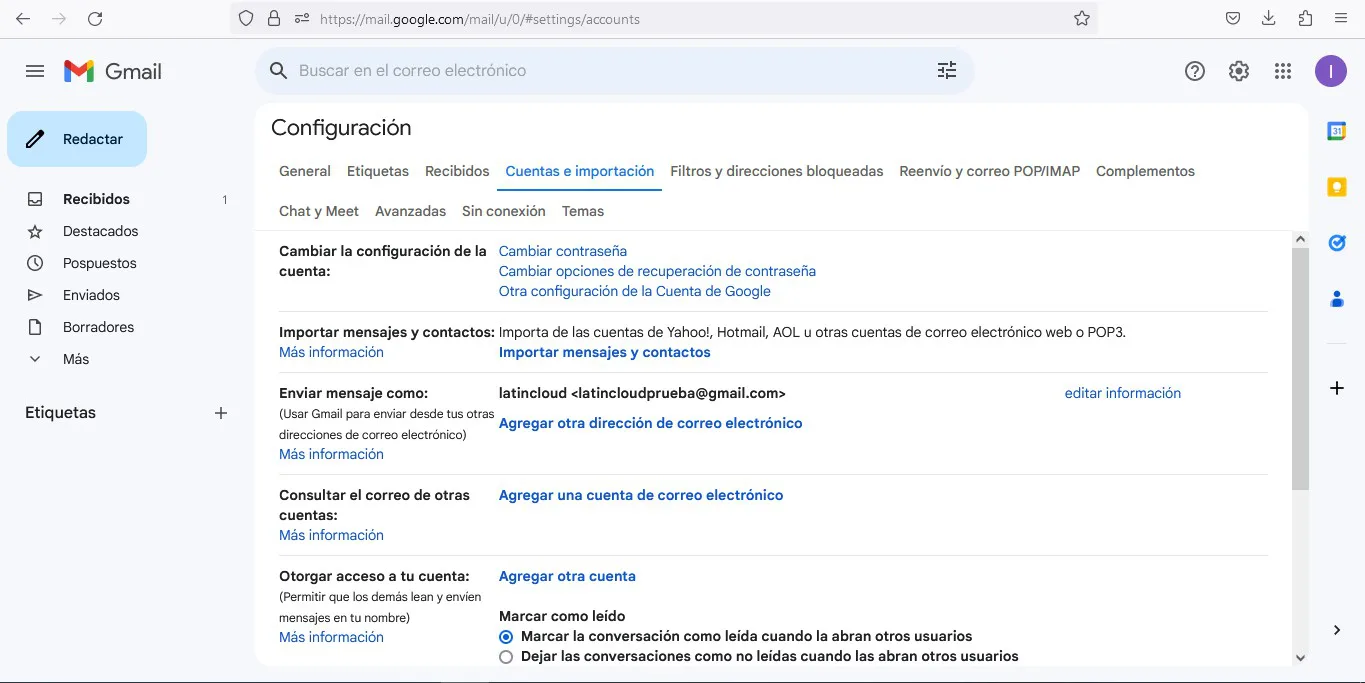
- Agregar una cuenta de correo electrónico
En esta nueva pantalla, ingresar el nombre de la cuenta de correo que buscas configurar. Después, presionar en el botón “Siguiente”.
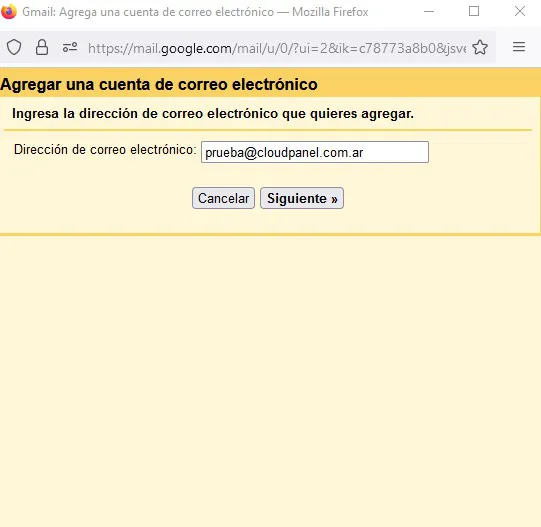
- Importar correos electrónicos
En este punto, seleccionar la pestaña “Importar correos electrónicos de mi otra cuenta (POP3)”. Hacer click en el botón “Siguiente”.
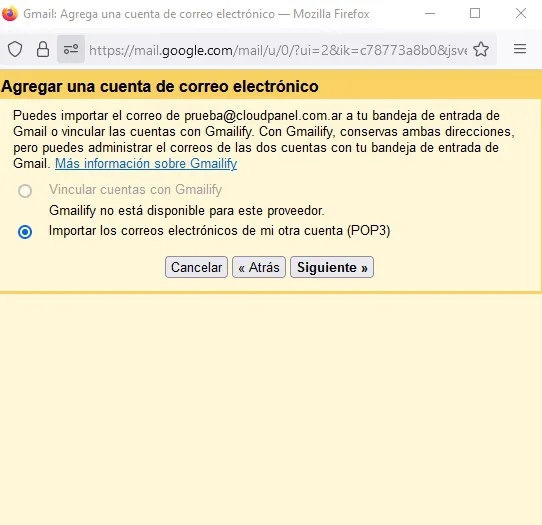
- Configurar el servidor entrante
Completar los datos específicos de la cuenta: nombre de usuario, contraseña, servidor POP y número de puerto. Después, seleccionar “Utilizar conexión segura (SSL)”. Por último, presionar en el boton “Agregar una cuenta”.
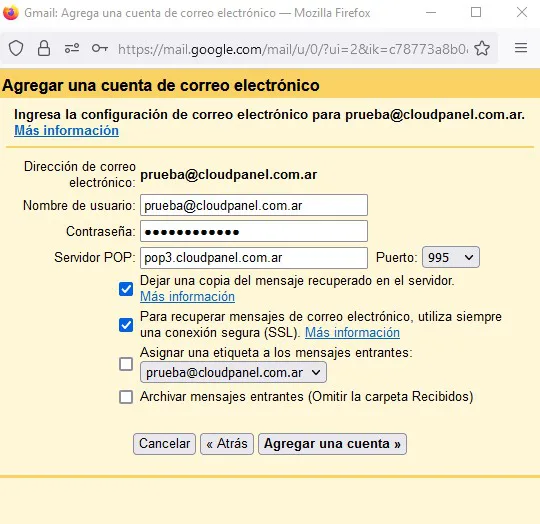
- Habilitar el envió de correos de la cuenta agregada
¡Ya está! Has agregado tu cuenta en Gmail, ahora también existe la opción de configurar el envío de e-mails. Para ello, debes seleccionar la opción y presionar en el botón “Siguiente”.
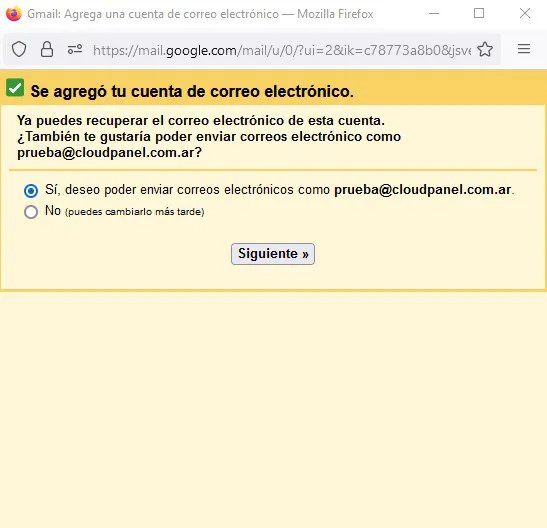
- Agregar el nombre de la casilla
Ingresar, en la nueva pantalla, el nombre que querés que aparezca al enviar los mensajes. Presionar, luego en el botón “paso siguiente”.
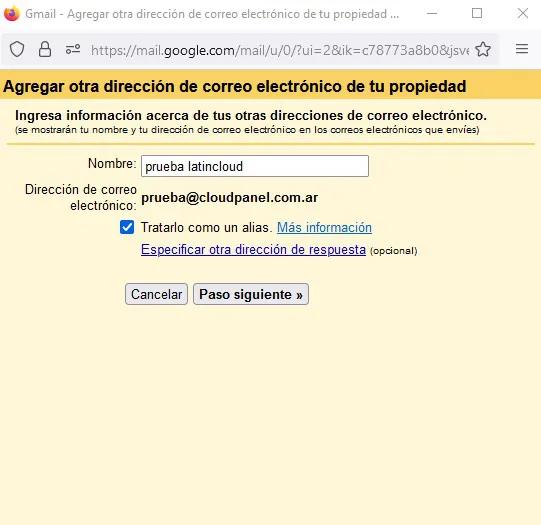
- Configurar el servidor saliente
Completar los datos de la cuenta: servidor SMTP, nombre de usuario, contraseña y número de puerto. Después, seleccionar la opción “Utilizar conexión segura mediante (SSL)” y seleccionar el botón “Agregar cuenta”.
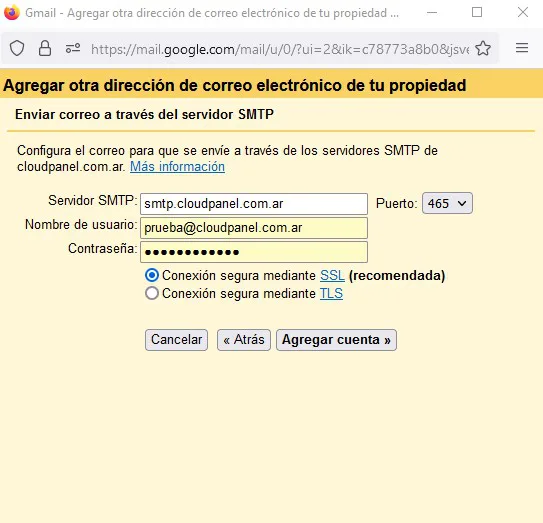
- Confirmar la casilla
Cuando se localice tu servidor y se verifiquen las credenciales, vas a recibir un correo electrónico con el código de confirmación para sumar a tu cuenta. En ese momento, tenés que elegir una de estas opciones, cualquiera de las dos son válidas:
. Hacer click en el enlace del mensaje de confirmación
. Escribir el código en el recuadro y presionar el botón “Verificar”.
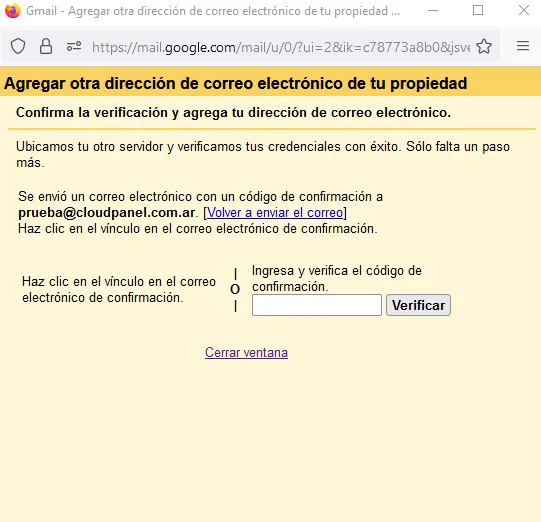
- Configuración finalizada
¡Ya está completo! ahora tu cuenta puede enviar correos.
Cómo editar una cuenta que ya fue agregada en Gmail
1. En los pasos 1 y 2 de la explicación anterior, en el apartado “Enviar como” hay que presionar el botón “Editar datos”.
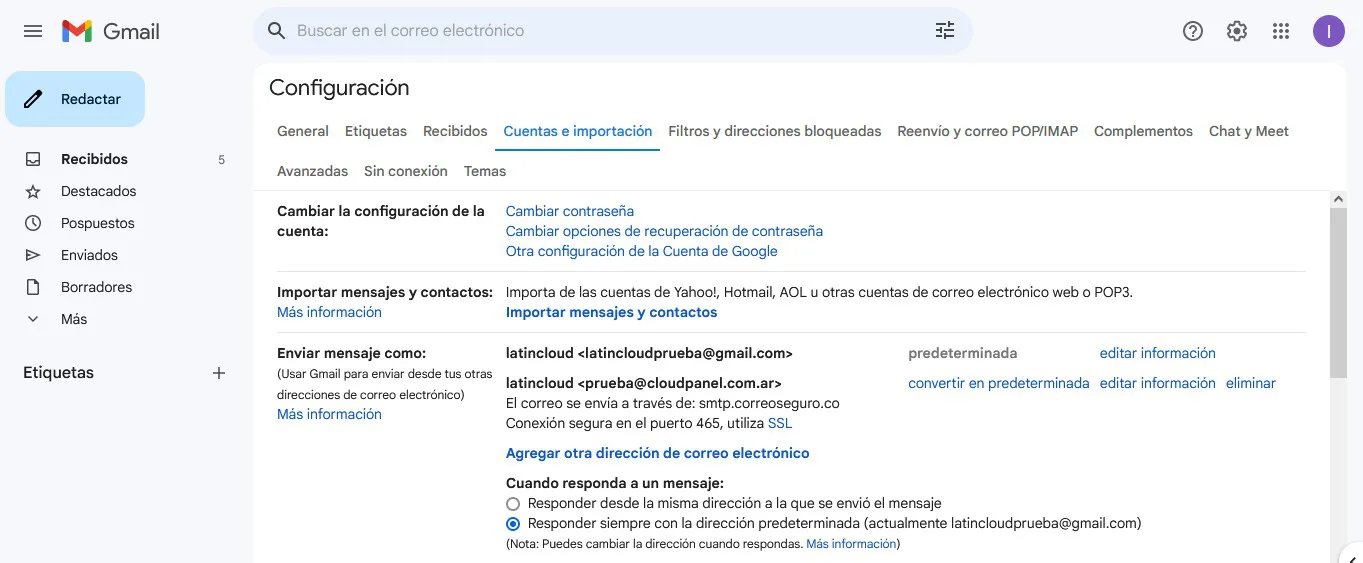
- En la nueva pantalla, modificar el nombre por aquel que querés mostrar. Después, presionar “Paso Siguiente”.
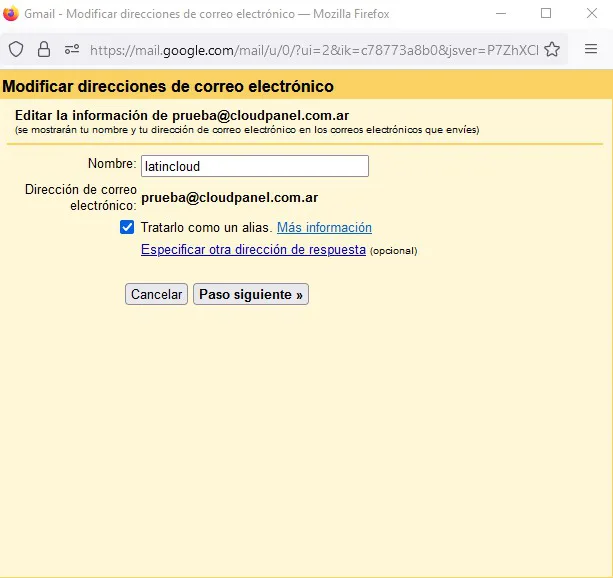
- Completar los datos de la cuenta: servidor SMTP, nombre de usuario, contraseña y número de puerto. Luego, seleccionar “Utilizar conexión segura mediante (SSL)” e inmediatamente después presionar “Guardar cambios”.
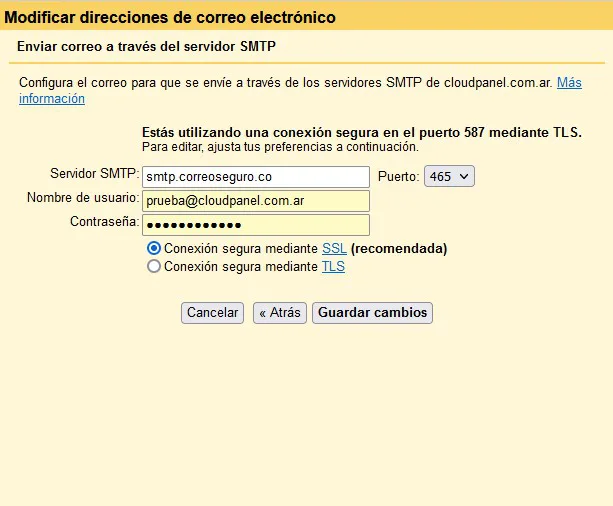
- ¡Perfecto! Ya modificaste los datos de tu cuenta.
En conclusión, configurar tu correo en Outlook 2010 o una versión superior con Gmail es un proceso sencillo que te permitirá gestionar tus mensajes de manera eficiente. Siguiendo los pasos proporcionados, podrás sincronizar fácilmente tu cuenta de Gmail con Outlook, aprovechando así las funcionalidades de ambos servicios de manera integrada. Esta configuración te brindará acceso a tus correos electrónicos, calendarios y contactos de forma centralizada, optimizando tu experiencia de comunicación y organización.