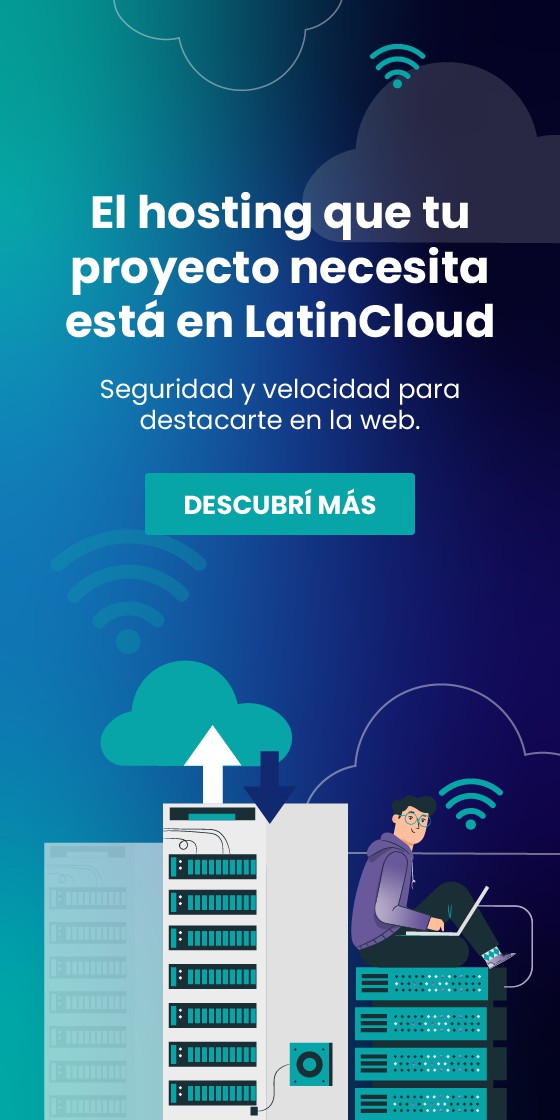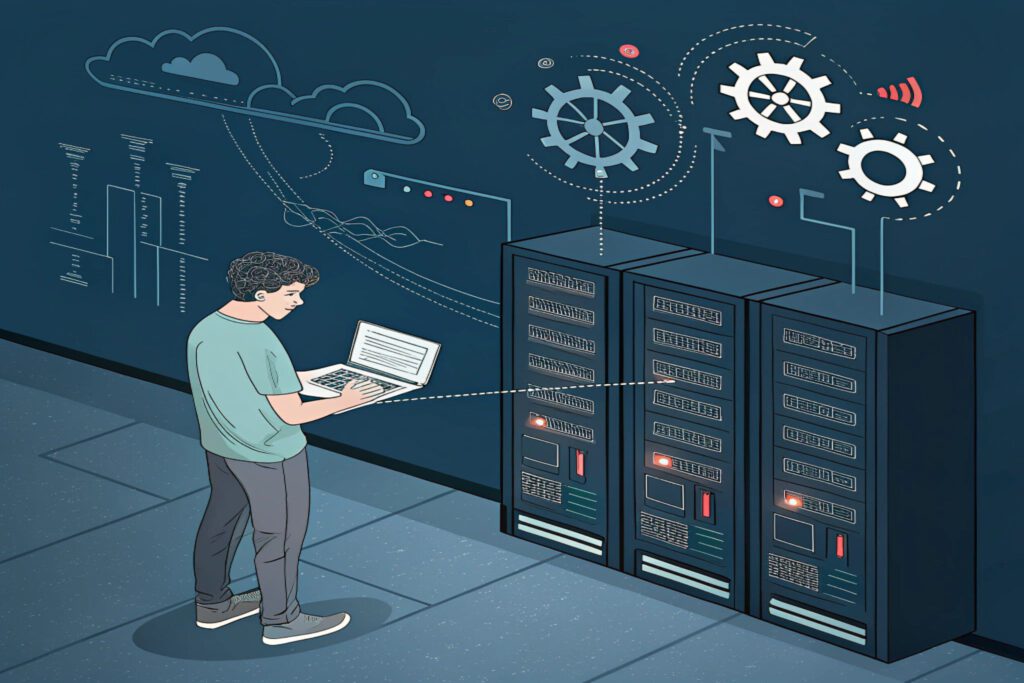En el siguiente artículo se va a explicar cómo descomprimir archivos zip por un lado, usando aplicaciones predeterminadas en Windows y macOS y, por el otro, con programas de terceros.
Dos maneras de descomprimir archivos zip
Existen dos maneras de extraer archivos comprimidos:
- Con el software predeterminado del sistema operativo.
- Con aplicaciones de terceros.
Utilizar una herramienta integrada en el sistema operativo
A continuación, se va a explicar cómo descomprimir este tipo de archivo usando los programas de los sistemas operativos mencionados.
Windows
En este caso, los pasos por seguir para descomprimir un archivo .zip son los siguientes:
- Hacer clic con el botón derecho en el archivo que se desea descomprimir y elegir “Extraer todo”.
- Elegir la carpeta donde se quiere guardar los archivos extraídos y hacer clic en “Extraer”. No es obligatorio marcar la casilla de abajo, pero se recomienda hacerlo si se requiere ver el contenido al terminar la extracción.
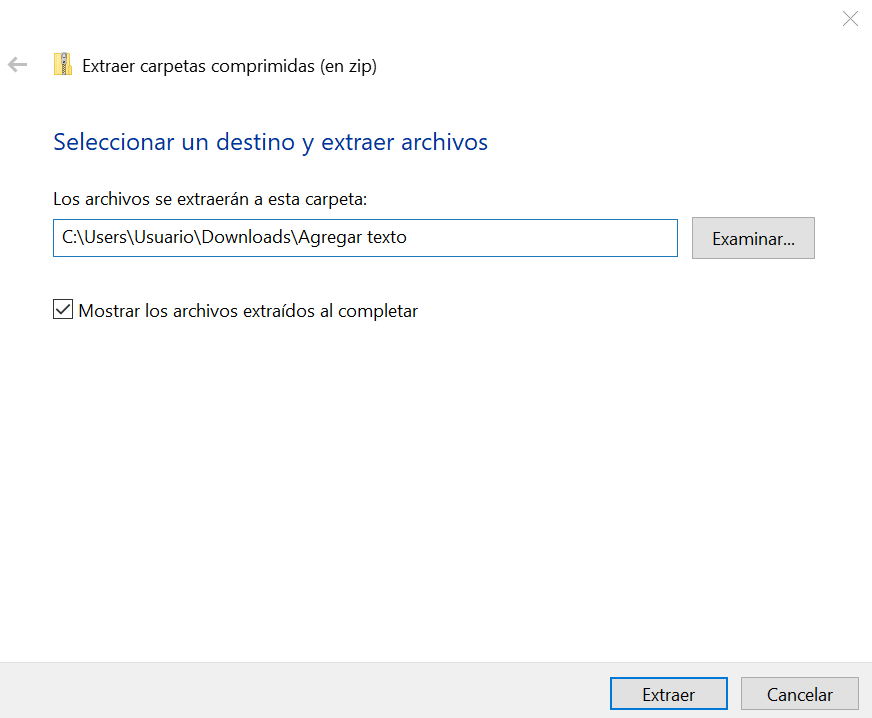
- Una vez finalizado el paso dos, los archivos que se encuentran dentro del .zip se van a poder ver en la ubicación anteriormente elegida.
macOS
Este sistema operativo cuenta con una herramienta predeterminada llamada “Utilidad de Comprensión”. Su tarea principal es descargar el archivo en formato .zip.
Para hacer esto, seguir los siguientes pasos:
- Hacer doble clic en el archivo que se quiere descomprimir.
- Cuando termina la extracción, el archivo va a aparecer en la misma carpeta que el comprimido.
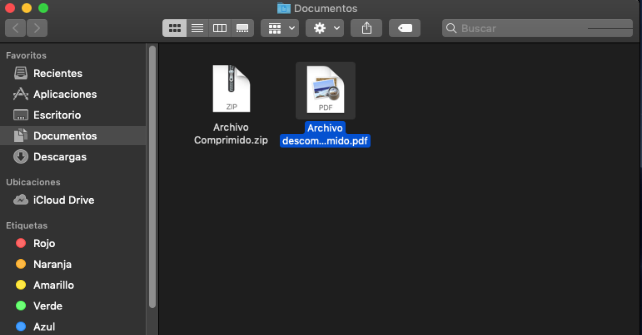
Ahora bien, si se pretende cambiar la ubicación de la carpeta por defecto, lo que se debe hacer es acceder al disco local y buscar la carpeta “Sistema” > “Librería” > “Core services” > “Applications” > “Utilidad de Compresión”. En esta última, seleccionar “Preferencias” y establecer la ubicación haciendo clic en “Guardar elementos descomprimidos”.
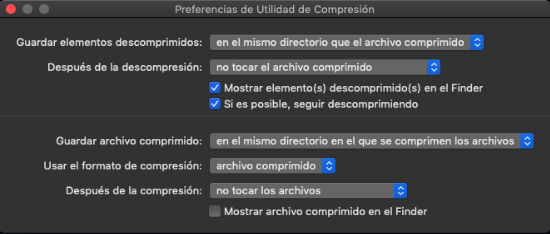
Aplicaciones de terceros
En seguida se van a recomendar algunas aplicaciones de terceros que cuentan con la ventaja de ofrecer la posibilidad de personalizar, proteger con contraseña y reparar los archivos zip.
7-Zip
Se trata de un archivador de archivos gratis y de código abierto con un promedio de comprensión entre un 2 y 10%. Además, brinda su propia extensión 7z que comprime los datos de un 30 a 70% mejor que el formato .zip.
Tener en cuenta que sólo está disponible para Windows.
Para descomprimir con esta aplicación, seguir los siguientes pasos:
- Hacer clic con el botón derecho sobre el archivo que se quiere extraer. 7-Zip debe aparecer en esa ubicación.
- Ir a 7-Zip y buscar el menú desplegable con varios comandos. Luego, hacer clic en “Extraer archivos”.
- En el menú que le sigue, elegir la ubicación de guardado y hacer clic en los tres puntos. Por último, hacer clic en “Aceptar”.
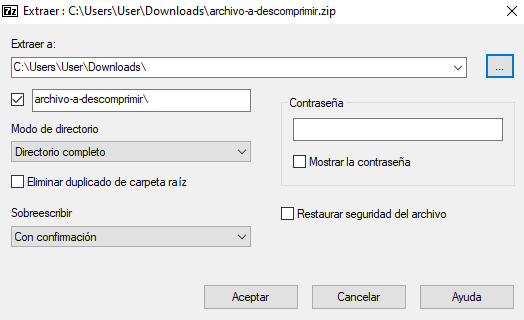
- Asimismo, es posible seleccionar “Extraer aquí” para guardar de manera inmediata el archivo.
Zipware
Se trata de un extractor que también es sólo para Windows. No obstante, vale destacar algunas características que contiene.
Entre estas se puede mencionar un gestor de archivos simplificado, un gestor de contraseñas, la conversión de todos los formatos compatibles a .zip, .exe o 7z y un escáner de virus.
Para descomprimir con esta aplicación, seguir los siguientes pasos:
- “Extraer a esta carpeta”: para que la extraiga inmediatamente a la ubicación del zip.
- “Extraer a esta carpeta” + Nombre del archivo: para un resultado parecido, pero con una carpeta con el nombre del archivo.
- “Extraer a otro…”: abrir un menú desplegable para elegir otra ubicación.
Cualquiera de las aplicaciones mencionadas puede realizar esta tarea. Pero, es recomendable eliminar el archivo .zip –una vez que el contenido es extraído– para que no ocupe espacio en la computadora.

Qué es un archivo .zip
Se llama .zip a aquel archivo que contiene uno o más ficheros que se comprimen para reducir su tamaño. Es muy útil a la hora de querer ahorrar espacio de almacenamiento.
También, sirve para comprimir archivos grandes y poder enviarlos por medio de Internet.