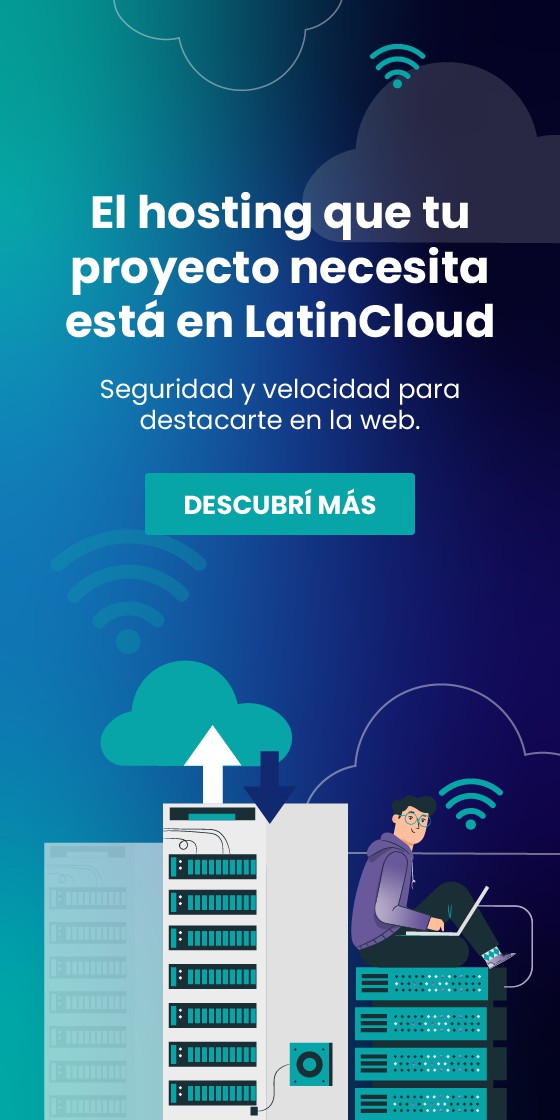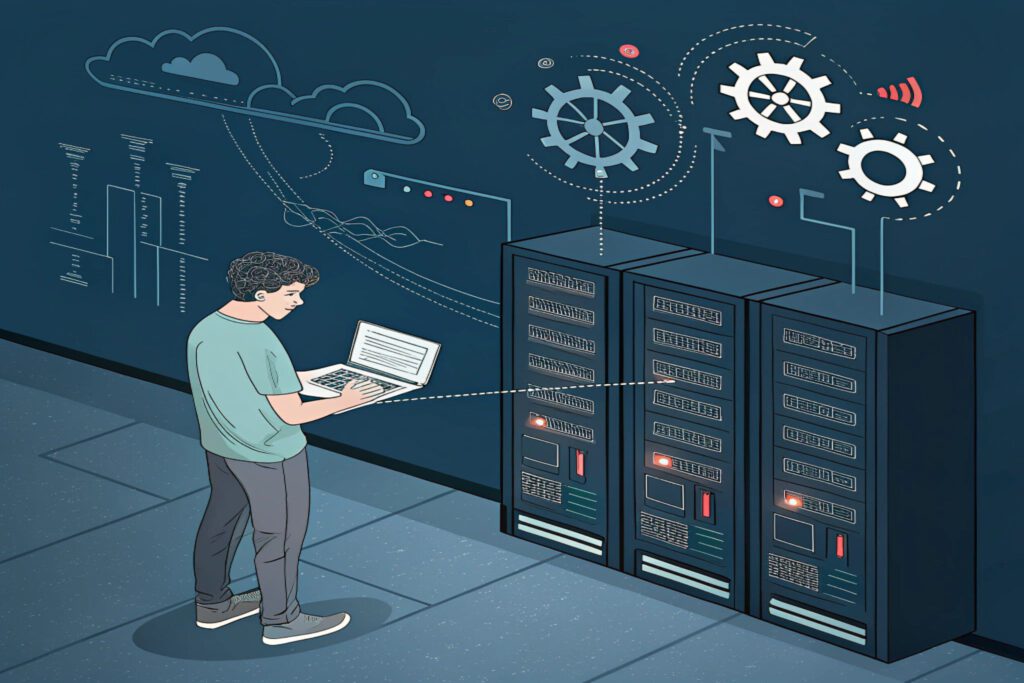Aprender a tomar una captura de pantalla o pantallazo en sistemas Windows es la manera más fácil de preservar o compartir cualquier contenido visual de un sitio web, programa o videojuego. Puedes capturarlo y luego enviarlo a través de correo electrónico, redes sociales o plataformas de intercambio de archivos con tan solo unos clics.
En este artículo, te enseñaremos cómo capturar la pantalla de cualquier página web, programa e incluso videojuegos en modo pantalla completa utilizando una variedad de métodos. No solo aprenderás a tomar capturas de pantalla estáticas, sino también a grabar videos.
Además, explicaremos las diferencias entre las capturas de pantalla en las versiones más recientes de Windows, como Windows 7, 8 y 10.
El método más básico en Windows: la tecla de Impresión de pantalla

La tecla de captura de pantalla puede tener diferentes etiquetas según el teclado y el país en el que te encuentres, como “Impr Pant”, “ImpPnt”, “Print Screen”, “PrtSc” o “PrtScn”. Normalmente se ubica en la esquina superior derecha del teclado, cerca de la tecla F12.
Nota: En algunos teclados más nuevos, especialmente en los portátiles, es posible que necesites mantener presionada la tecla “Fn” o “Function” mientras pulsas “ImpPnt” para tomar la captura de pantalla.
Al utilizar este método, el sistema operativo copiará automáticamente toda la pantalla al portapapeles. A partir de ahí, puedes pegar la captura directamente en un correo electrónico, una plataforma de redes sociales o una aplicación de mensajería. Incluso tienes la opción de editarla utilizando un software de edición de imágenes como Photoshop o incluso MS Paint.
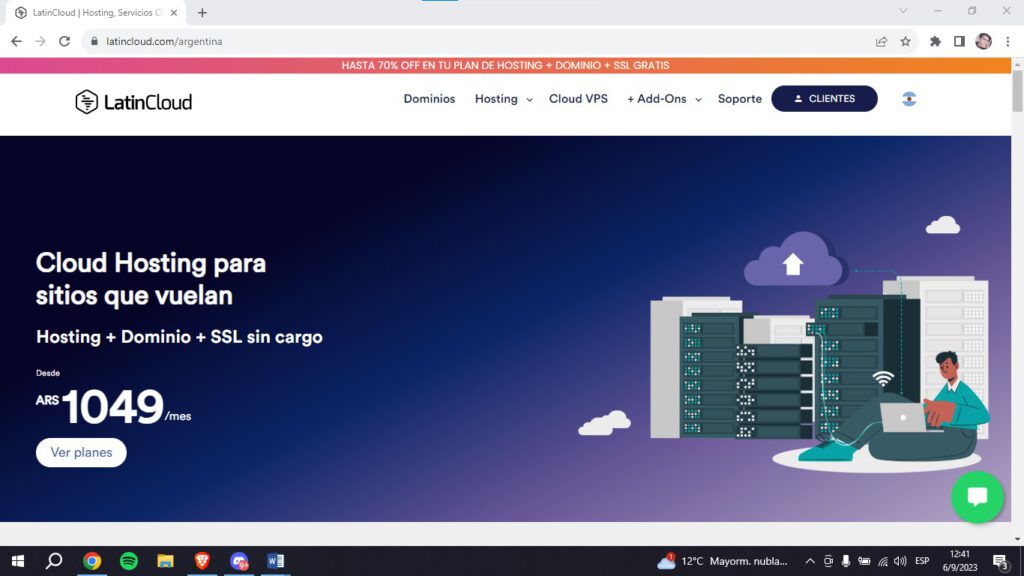
Nota: Ten en cuenta que una de las limitaciones de este método es que captura automáticamente la pantalla completa, incluyendo la barra de herramientas y la barra de pestañas. Si deseas obtener capturas de pantalla más específicas o recortadas, deberás realizar el recorte manualmente, lo que puede resultar en tamaños de captura de pantalla inconsistentes.
Cómo Hacer Capturas de Pantalla en Windows 7, 8, 10 con la Herramienta de Recortes
Todas las versiones de Windows 7, 8 y 10, cuentan con la Herramienta de Recortes, una útil herramienta para tomar capturas de pantalla. Puedes acceder a ella fácilmente utilizando la función de búsqueda en la barra de herramientas.
Para abrir la Herramienta de Recortes, pulsa la tecla de Windows para acceder a la barra de herramientas y activar la función de búsqueda de Windows. Alternativamente, también puedes utilizar el atajo de teclado Windows + S para abrir la búsqueda de Windows. Sin embargo, ten en cuenta que en Windows 7, deberás seleccionar manualmente el campo de búsqueda antes de poder escribir la palabra clave. Una vez que estés en la barra de búsqueda, simplemente escribe “Herramienta Recortes” y presiona la tecla Enter.
Nota: No existe un atajo de teclado universal para abrir la Herramienta de Recortes, por lo que es mejor abrirlo manualmente siguiendo los pasos anteriores. Sin embargo, en Windows 10, la versión actualizada de esta aplicación puede abrirse con un atajo de teclado, que explicaremos más adelante.
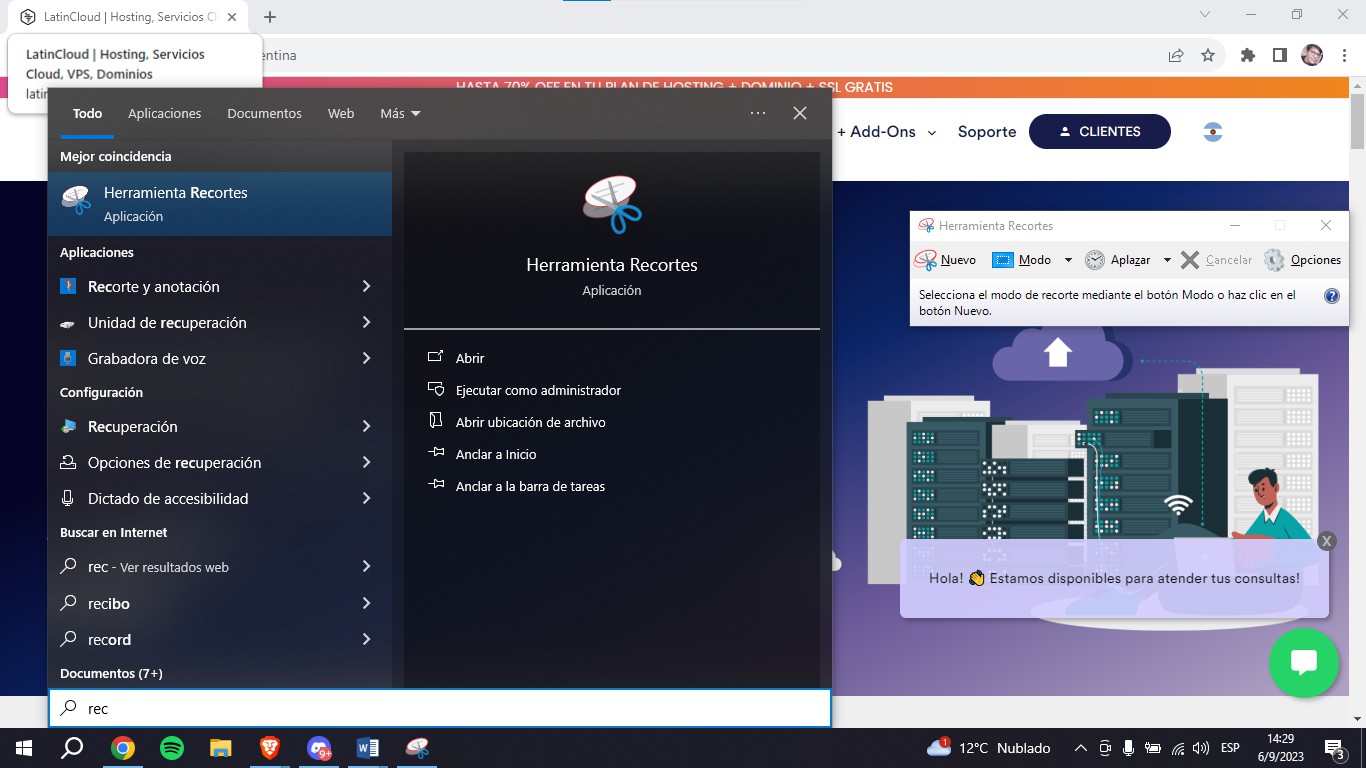
Herramienta Recortes
Ésta herramienta cuenta con las siguientes funcionalidades:
- Recorte de forma libre
- Recorte rectangular
- Recorte de ventana
- Recorte de pantalla completa
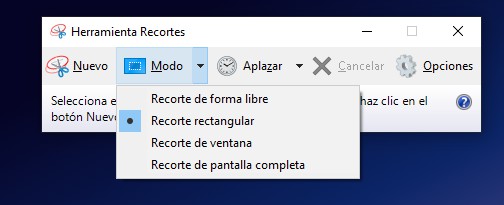
Recorte hecho con la herramienta
Una vez que inicias el «Recorte» haciendo clic en el botón «Nuevo», toda la pantalla se vuelve gris. A continuación, puede seleccionar el área que desea capturar y guardar.
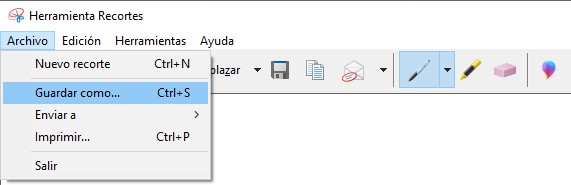
A continuación, los atajos de teclado con la herramienta:
|
Ctrl + Imp Pnt | Ctrl + N |
Realiza una nueva captura de pantalla utilizando la aplicación Herramienta de Recortes si ya está abierta. |
|---|---|
|
Alt + M |
Cambia entre diferentes modos de captura de pantalla, incluyendo forma libre, rectangular, ventana y pantalla completa. |
|
Alt + D |
Configura un retraso antes de que se tome la captura de pantalla. Esto puede ser útil cuando necesitas capturar elementos de pantalla que aparecerán después de un cierto período de tiempo. |
|
Ctrl + S |
Guarda la captura de pantalla en un archivo en tu computadora. Te permite especificar dónde deseas guardarla y con qué nombre. |
|
Ctrl + C |
Copia la captura de pantalla actual en el portapapeles de tu sistema. Luego, puedes pegarla en aplicaciones como editores de imágenes o documentos. |
Abrir la herramienta de recortes con atajos de teclado
Esta funcionalidad solo se encuentra disponible a partir de Windows 10, es bastante útil, consta de apretar 3 teclas: Windows + Shift + S.
Se te pondrá la pantalla en gris y con el mouse tienes que seleccionar el área de tu pantalla que quieres recortar.
Se te abrirá la aplicación “Herramienta Recortes”.
Dato: las capturas que realices quedarán guardadas en el portapapeles, el cual podrás visualizar apretando Windows + V.
Dominar las diferentes técnicas para hacer capturas de pantalla en Windows te permitirá capturar, compartir y preservar cualquier contenido visual de manera eficiente. Ya sea utilizando la tecla de Impresión de Pantalla para capturas rápidas, la Herramienta de Recortes para mayor precisión, o la combinación de teclas de atajo en Windows 10, tenés a tu disposición una variedad de métodos que se adaptan a tus necesidades. Con estas habilidades, vas a poder gestionar y editar tus capturas de pantalla con facilidad, mejorando así tu productividad y capacidad de comunicación visual.