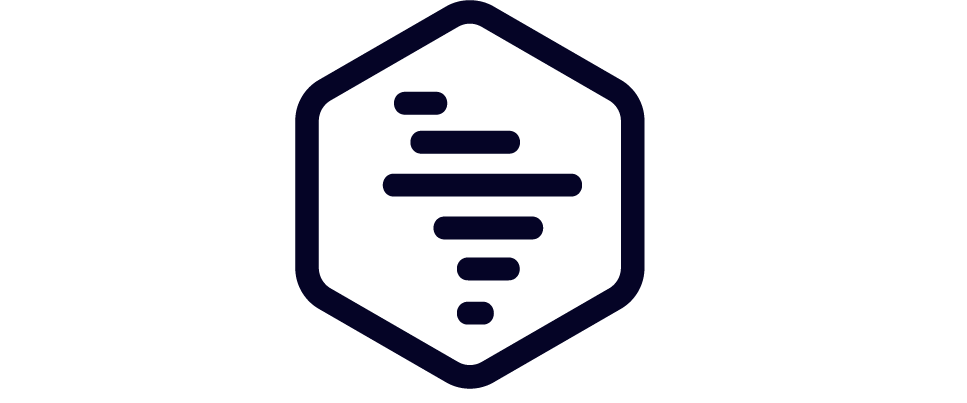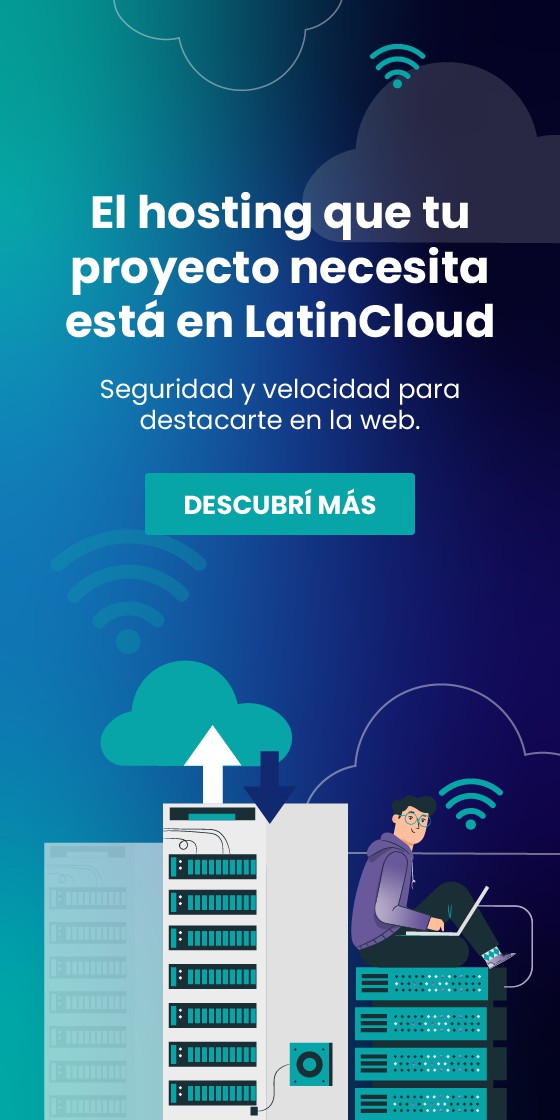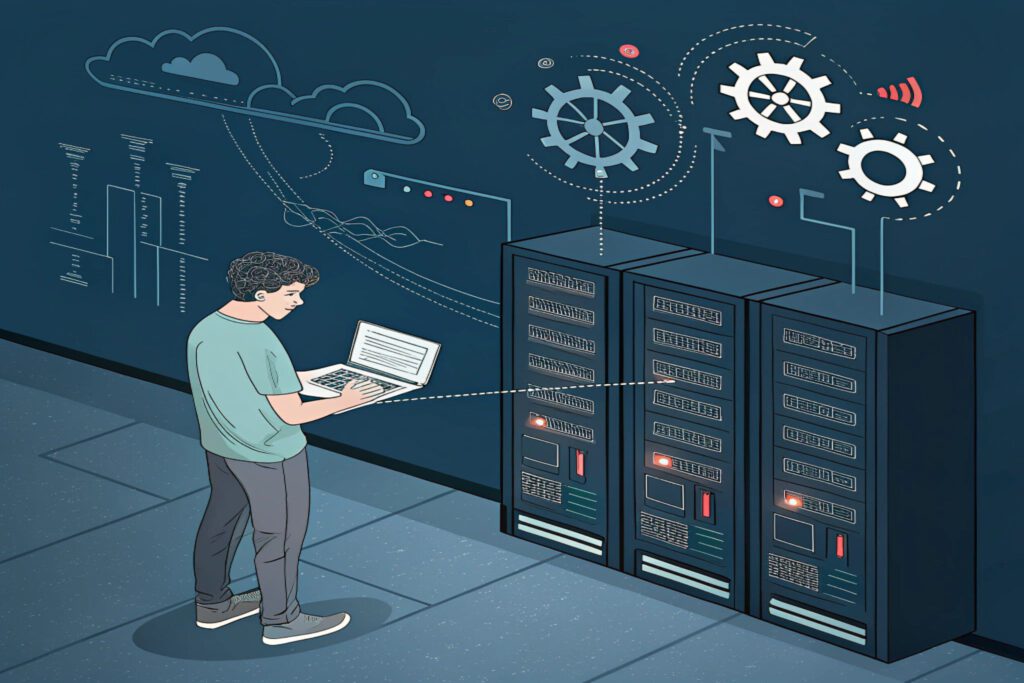Xbox Game Bar es una herramienta integrada en Windows 10 y Windows 11 que permite a los usuarios acceder rápidamente a diversas funciones relacionadas con los juegos. Está diseñada para mejorar la experiencia de juego en PC y ofrece una variedad de características útiles para los jugadores. Algunas de sus funciones principales incluyen:
- Captura de Pantalla y Grabación de Video: Permite tomar capturas de pantalla y grabar clips de video de tus juegos sin necesidad de salir del juego o utilizar aplicaciones de terceros.
- Monitoreo de Rendimiento: Supervisa el rendimiento del sistema, incluyendo el uso de CPU, GPU y RAM, mientras juegas.
- Widgets: Personaliza la Game Bar con varios widgets como Spotify, Logros de Xbox y Galería para ver medios capturados.
- Chat y Comunicación: Incluye opciones para chatear con amigos a través de texto o voz, sin tener que salir del juego.
- Control de Audio: Permite ajustar el volumen de diferentes aplicaciones y dispositivos de audio directamente desde la barra de juegos.
- Integración con Xbox Live: Te permite acceder a tus amigos de Xbox Live, ver tus logros y compartir contenido directamente en la red de Xbox.
- Acceso Rápido a Aplicaciones: Puedes abrir aplicaciones y herramientas directamente desde la barra de juegos sin interrumpir tu sesión de juego.
Guía paso a paso para hacerlo
Abrir Xbox Game Bar
- Presiona Win + G para abrir Xbox Game Bar. Si es la primera vez que lo usas, es posible que debas habilitarlo en la configuración.

Configurar la grabación
- Asegúrate de que la ventana o aplicación que deseas grabar esté activa.
- Xbox Game Bar tiene varios widgets. Para la grabación, asegúrate de que el widget de “Capturar” esté visible. Si no lo está, haz clic en el icono de la cámara en la barra superior para abrirlo.
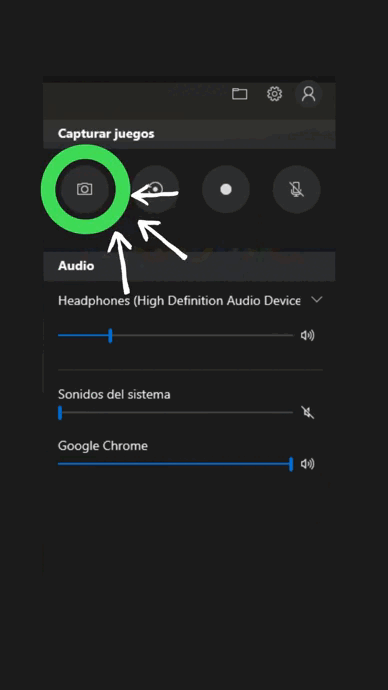
Iniciar la grabación
- En el widget de “Capturar”, haz clic en el botón de “Iniciar grabación” (un círculo con un punto en el centro).
- También puedes usar el atajo de teclado Win + Alt + R para iniciar o detener la grabación rápidamente.
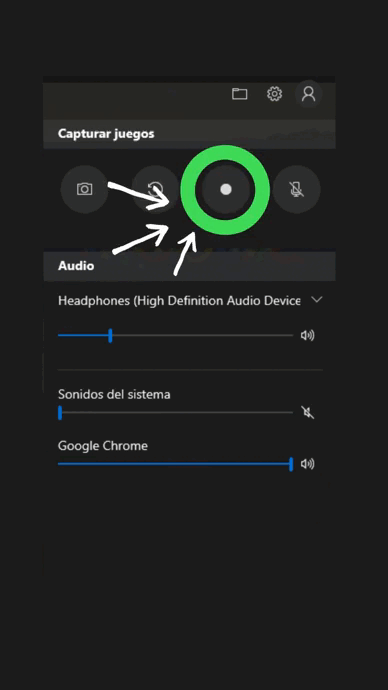
Detener la grabación
- Para detener la grabación, puedes hacer clic en el botón de “Detener grabación” en el widget de “Capturar”.
- También se puede usar el atajo de teclado Win + Alt + R nuevamente.
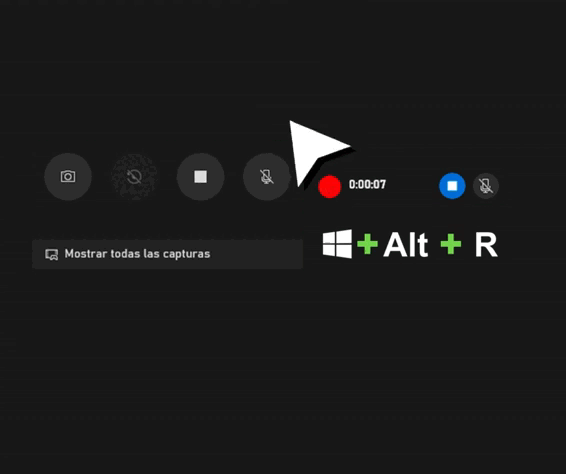
Ubicación de los videos grabados
- Los videos se guardarán automáticamente en la carpeta Videos\Captures en tu perfil de usuario.
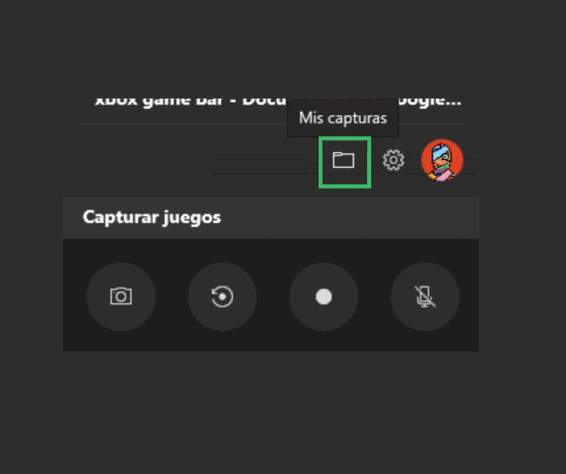
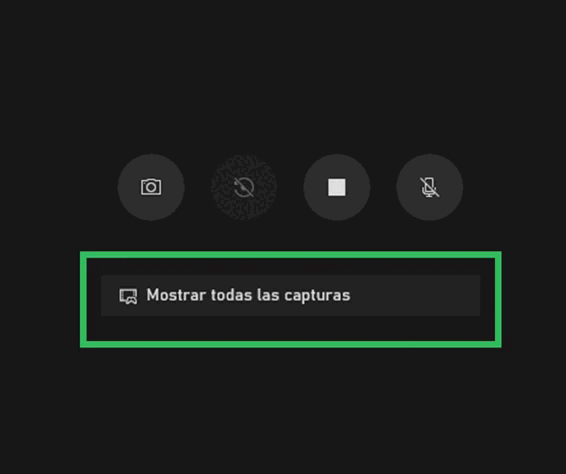
Configuraciones adicionales
- Para ajustar la configuración de grabación (calidad de video, duración máxima de la grabación, etc.), abre la configuración de Xbox Game Bar. Puedes hacerlo presionando Win + G, luego haciendo clic en el icono de ajustes (engranaje) y navegando a la sección “Capturar”.
Solución de problemas
Si tienes problemas con la Xbox Game Bar, aquí hay algunos pasos que puedes seguir para solucionarlos:
Verificar Configuración
- Activar la Game Bar:
- Ve a Configuración > Juegos > Barra de juegos de Xbox y asegúrate de que la opción “Habilitar Xbox Game Bar para cosas como grabar clips de juegos, chatear con amigos y recibir invitaciones de juegos” esté activada.
- Ve a Configuración > Juegos > Barra de juegos de Xbox y asegúrate de que la opción “Habilitar Xbox Game Bar para cosas como grabar clips de juegos, chatear con amigos y recibir invitaciones de juegos” esté activada.
- Atajos de Teclado:
- Verifica que los atajos de teclado estén configurados correctamente. La combinación predeterminada es Win + G.
- Verifica que los atajos de teclado estén configurados correctamente. La combinación predeterminada es Win + G.
Actualizar el Sistema y la Aplicación
- Actualizar Windows:
- Asegúrate de que tu sistema operativo Windows esté actualizado. Ve a Configuración > Actualización y seguridad > Windows Update y busca actualizaciones.
- Asegúrate de que tu sistema operativo Windows esté actualizado. Ve a Configuración > Actualización y seguridad > Windows Update y busca actualizaciones.
- Actualizar la Game Bar:
- Abre la Microsoft Store, busca la Xbox Game Bar y asegúrate de que esté actualizada.
- Abre la Microsoft Store, busca la Xbox Game Bar y asegúrate de que esté actualizada.
Reiniciar la Game Bar
- Finalizar Tarea:
- Abre el Administrador de tareas (Ctrl + Shift + Esc), busca el proceso de la Xbox Game Bar, selecciónalo y haz clic en “Finalizar tarea”. Luego, intenta abrir la Game Bar nuevamente con Win + G.
- Abre el Administrador de tareas (Ctrl + Shift + Esc), busca el proceso de la Xbox Game Bar, selecciónalo y haz clic en “Finalizar tarea”. Luego, intenta abrir la Game Bar nuevamente con Win + G.
Reinstalar la Game Bar
- Desinstalar y Reinstalar:
- Puedes desinstalar la Xbox Game Bar y luego reinstalarla desde la Microsoft Store. Para desinstalar, abre Configuración > Aplicaciones, busca la Xbox Game Bar y selecciona “Desinstalar”. Luego, busca la aplicación en la Microsoft Store e instálala nuevamente.
- Puedes desinstalar la Xbox Game Bar y luego reinstalarla desde la Microsoft Store. Para desinstalar, abre Configuración > Aplicaciones, busca la Xbox Game Bar y selecciona “Desinstalar”. Luego, busca la aplicación en la Microsoft Store e instálala nuevamente.
Solucionar Problemas de Captura de Pantalla y Grabación
- Permisos de Captura:
- Ve a Configuración > Privacidad > Capturas de pantalla y videos de juegos y asegúrate de que la Xbox Game Bar tenga permiso para capturar pantallas y grabar videos.
- Ve a Configuración > Privacidad > Capturas de pantalla y videos de juegos y asegúrate de que la Xbox Game Bar tenga permiso para capturar pantallas y grabar videos.
Comprobar el Hardware y Controladores
- Actualizar Controladores:
- Asegúrate de que los controladores de tu tarjeta gráfica estén actualizados. Puedes hacer esto a través del sitio web del fabricante de tu tarjeta gráfica (NVIDIA, AMD, Intel).
- Asegúrate de que los controladores de tu tarjeta gráfica estén actualizados. Puedes hacer esto a través del sitio web del fabricante de tu tarjeta gráfica (NVIDIA, AMD, Intel).
- Configuraciones de Hardware:
- Asegúrate de que los dispositivos de entrada (teclado, ratón) y salida (pantalla, altavoces) funcionen correctamente.
- Asegúrate de que los dispositivos de entrada (teclado, ratón) y salida (pantalla, altavoces) funcionen correctamente.
Uso de Herramientas de Solución de Problemas
- Solucionador de Problemas de Windows:
- Ve a Configuración > Actualización y seguridad > Solucionar problemas y ejecuta el solucionador de problemas para aplicaciones de la Microsoft Store.
- Ve a Configuración > Actualización y seguridad > Solucionar problemas y ejecuta el solucionador de problemas para aplicaciones de la Microsoft Store.
Si después de intentar estos pasos el problema persiste, puede ser útil buscar soluciones específicas en foros de soporte técnico o en la comunidad de soporte de Microsoft, donde otros usuarios pueden haber encontrado y solucionado problemas similares.

Te brindamos también una recopilación detallada de algunas de las mejores capturadoras de pantalla gratuitas para Windows 10. Estas herramientas te permitirán capturar la pantalla de tu computadora de diversas formas y con diferentes funcionalidades adicionales.
ShareX
Características:
- Captura de pantalla completa, ventana, región, desplazamiento y más.
- Grabación de video y GIF animados.
- Herramientas de edición integradas para anotaciones, marcas de agua, efectos, etc.
- Subida automática a servicios de almacenamiento en la nube y plataformas de redes sociales.
- Soporte para atajos de teclado personalizables.
- OCR (reconocimiento óptico de caracteres) para extraer texto de imágenes.
Pros:
- Altamente personalizable.
- Amplia gama de funcionalidades.
- Comunidad activa y actualizaciones frecuentes.
Contras:
- Puede ser un poco abrumador para principiantes debido a su gran cantidad de opciones.
Greenshot
Características:
- Captura de pantalla completa, ventana, región y área específica.
- Herramientas de anotación y edición básicas integradas.
- Opciones de exportación a archivos, impresoras, correos electrónicos y aplicaciones de Office.
- Integración con servicios en la nube como Dropbox, Imgur, etc.
Pros:
- Interfaz sencilla y fácil de usar.
- Rápido y ligero.
- Buenas opciones de integración.
Contras:
- Menos funciones avanzadas en comparación con ShareX.
Lightshot
Características:
- Captura de pantalla completa o área seleccionada.
- Herramientas de edición básicas con opción de agregar texto, flechas, y resaltados.
- Posibilidad de compartir capturas rápidamente mediante un enlace.
- Búsqueda de imágenes similares en Google.
Pros:
- Muy fácil de usar.
- Rápido para capturar y compartir imágenes.
- Interfaz intuitiva.
Contras:
- Funciones de edición limitadas.
- Menos opciones de personalización.
PicPick
Características:
- Captura de pantalla completa, ventana, región y ventana con desplazamiento.
- Editor de imágenes integrado con herramientas de anotación avanzadas.
- Regla en pantalla, transportador, pizarra y otras herramientas útiles.
- Opciones de exportación a varios formatos y plataformas.
Pros:
- Herramientas de edición avanzadas.
- Varias herramientas adicionales útiles.
- Interfaz de usuario intuitiva.
Contras:
- La versión gratuita es para uso personal solamente.
- Puede ser pesado en recursos en comparación con otras herramientas.
Snip & Sketch
Características:
- Captura de pantalla completa, ventana, región y área libre.
- Herramientas de edición básicas para anotaciones y recortes.
- Opción para retrasar la captura por unos segundos.
- Integración con el sistema operativo Windows 10.
Pros:
- Integrado en Windows 10.
- Fácil acceso y uso.
- Herramientas básicas de anotación.
Contras:
- Menos funciones avanzadas.
- Opciones de personalización limitadas.
ScreenRec
Características:
- Captura de pantalla completa, ventana y región.
- Grabación de video con sonido.
- Posibilidad de compartir capturas rápidamente mediante un enlace.
- Almacenamiento en la nube gratuito para compartir y acceder a las capturas desde cualquier lugar.
Pros:
- Fácil de usar.
- Buenas opciones de grabación de video.
- Almacenamiento en la nube y opción de compartir rápidamente.
Contras:
- Funciones de edición limitadas.
- Dependencia en la nube para algunas funciones.
TinyTake
Características:
- Captura de pantalla completa, ventana y región.
- Grabación de video hasta 120 minutos.
- Herramientas de anotación básicas.
- Almacenamiento en la nube y opción para compartir capturas.
Pros:
- Interfaz sencilla.
- Almacenamiento en la nube y fácil compartición.
- Buenas opciones de grabación de video.
Contras:
- Funciones de edición limitadas.
- Algunas características avanzadas están disponibles solo en la versión de pago.
Nimbus Capture
Características:
- Captura de pantalla completa, ventana, región y página web completa.
- Grabación de video.
- Herramientas de anotación y edición básicas.
- Almacenamiento en la nube y opción de compartir.
Pros:
- Fácil de usar.
- Buenas opciones de captura y grabación.
- Almacenamiento en la nube y fácil compartición.
Contras:
- Funciones avanzadas limitadas en la versión gratuita.
- Requiere una cuenta Nimbus para algunas funciones.
Cada una de estas herramientas tiene sus propias ventajas y desventajas, y la mejor opción para ti dependerá de tus necesidades específicas. Si necesitas una herramienta altamente personalizable y con muchas funciones, ShareX podría ser la mejor opción. Si prefieres una herramienta simple y fácil de usar, Lightshot o Snip & Sketch pueden ser más adecuadas. Considera tus requerimientos y prueba algunas de estas opciones para ver cuál se adapta mejor a tu flujo de trabajo.