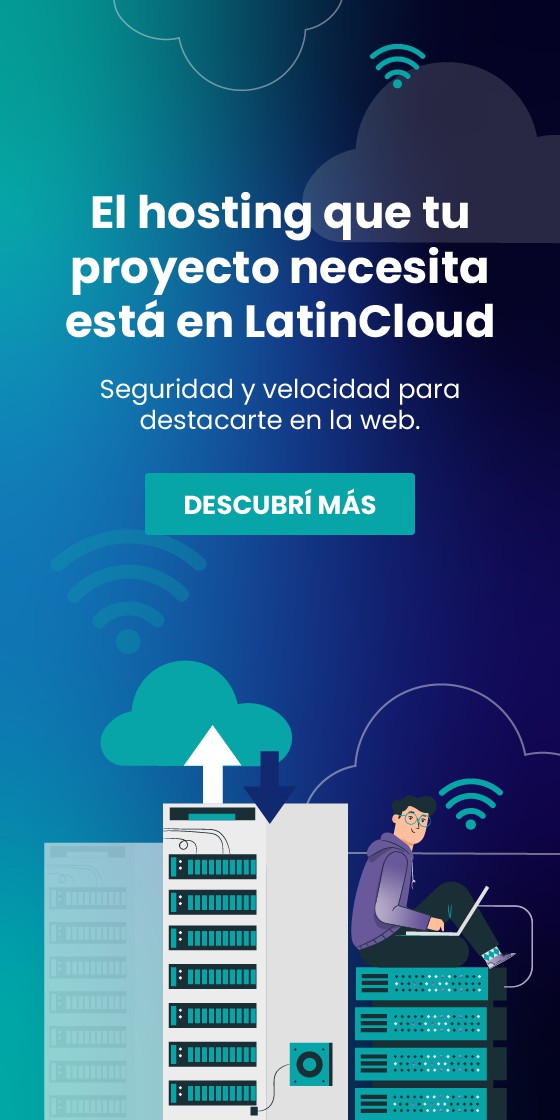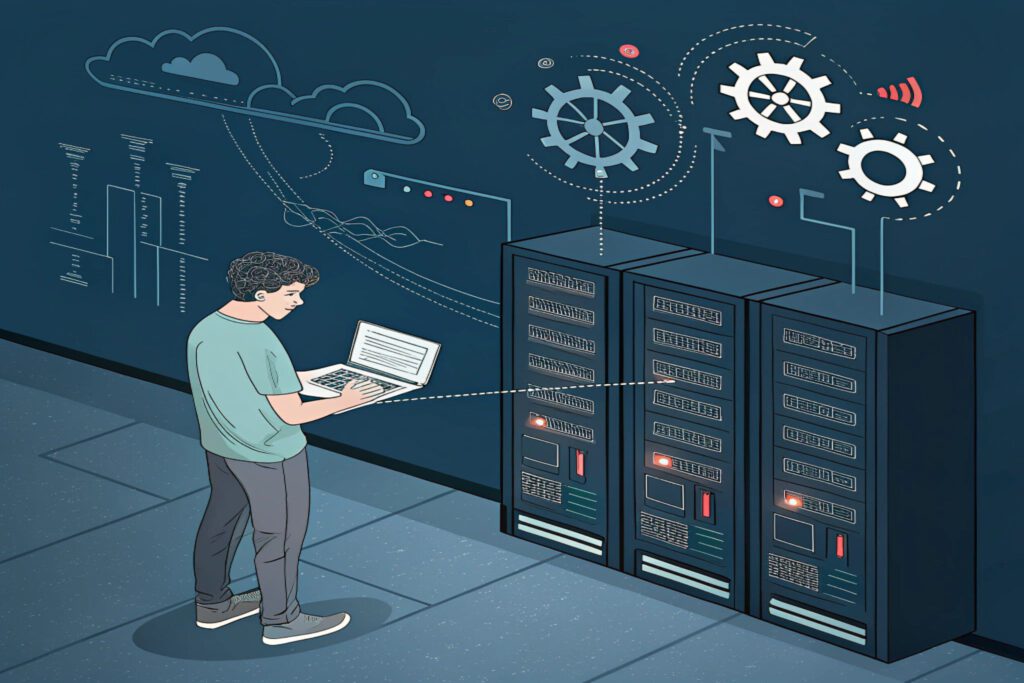Si hace un tiempo que usas Google Chrome, es factible que te hayas topado con un mensaje de error que dice ERR_CACHE_MISS.
El error ERR_CACHE_MISS de Chrome indica que existe un inconveniente relacionado con la caché. Generalmente, este error se produce cuando se intenta enviar información a un sitio web.
Lo importante es que no es un problema crítico, y puedes solucionarlo vos mismo. Si este es tu caso, te explicaremos qué significa el error ERR_CACHE_MISS y, a continuación, te mostraremos siete métodos probados para resolverlo y que puedas volver a navegar inmediatamente.
7 métodos efectivos y probados para solucionar ERR_CACHE_MISS
Hay siete métodos posibles para resolver el error ERR_CACHE_MISS en Google Chrome. Si el error ERR_CACHE_MISS continúa apareciendo después de probar uno de ellos, sigue con las siguientes soluciones disponibles en esta lista.
1. Recargar la página y reiniciar Chrome
En algunos casos, el error ERR_CACHE_MISS puede deberse a inconvenientes de conexión a internet, como por ejemplo que la red se desconecte durante unos segundos mientras se carga la página. Para resolverlo, te sugerimos que recargues y reinicies Google Chrome.
En Windows, recarga la página web pulsando Ctrl+F5 o Ctrl + el icono de recarga del navegador. En Mac, pulsa Comando+Mayúsculas+R.
Si recargar la página no funciona, reinicia el navegador Chrome introduciendo chrome://restart en la barra de URL. Esto restaurará todas las ventanas y pestañas que hayas abierto, por lo que no perderás ninguna información.
Como variante, simplemente reinicia el navegador Google Chrome cerrándolo y volviéndolo a abrir. A continuación, regresa a la página web que estabas intentando visitar. Si el error ERR_CACHE_MISS persiste, intenta con el siguiente método.
También puedes leer: “¿Qué es error 502? ¡Soluciónalo ya!”
2. Desactivar las extensiones del navegador
Las extensiones dañadas o desactualizadas también pueden ser la causa del error ERR_CACHE_MISS de Chrome. Pueden interferir con la capacidad del explorador para conectarse y cargar páginas web.
Para corroborar si las extensiones de Google Chrome son el origen del problema, prueba desactivar las extensiones del navegador.
3. Verificar las actualizaciones de Chrome
La utilización de un navegador obsoleto puede ser el origen de errores como ERR_CACHE_MISS y por otra parte, pone en riesgo la seguridad de tu sitio. Por lo tanto, la actualización a la versión más reciente del navegador eliminará cualquier problema de incompatibilidad que pueda contribuir a ello.
Comúnmente, Chrome muestra automáticamente un botón de actualización en la parte derecha de la ventana del navegador. Además, por lo general se actualiza sólo cuando cierras y vuelves a abrir el navegador.

4. Eliminar la caché y los datos de navegación
Tu navegador almacena la información de cada sitio web que visitas en su caché y en las cookies. Ambos ayudan a crear una mejor experiencia en línea, permitiéndote abrir los sitios web más rápido en la siguiente visita.
No obstante, demasiados datos o archivos corruptos entre los archivos almacenados en caché pueden conducir a errores como ERR_CACHE_MISS. Eliminar la caché y borrar datos de navegación puede resolver este problema.
5. Restablecer la configuración del DNS
Si crees que tu conexión de red es la culpable del mensaje de error ERR_CACHE_MISS, prueba con borrar tu caché DNS.
Son los archivos de caché de las búsquedas anteriores del Sistema de Nombres de Dominio –DNS- almacenados en los sistemas operativos. La caché consiste en unidades de información comprimidas sobre todos los sitios web que visitaste.
Esto agiliza el proceso de búsqueda de DNS, haciendo que las páginas web se carguen de manera más veloz en tu próxima visita a la misma dirección IP. Sin embargo, los archivos de caché DNS dañados u obsoletos pueden causar problemas de conexión a Internet y mostrar incorrectamente el contenido de la web.
También puede dar lugar a inconvenientes de seguridad como la suplantación de DNS y el seguimiento del comportamiento de búsqueda. Por lo tanto, es mejor vaciar periódicamente la caché de DNS de tu navegador y dispositivo.
6. Desactivar el sistema de caché
Si aún no lograste solucionar el problema de ERR_CACHE_MISS en Google Chrome, intenta desactivar el sistema de caché de Chrome.
Este método requiere que accedas a Chrome DevTools, que es la opción de herramientas de Chrome para desarrolladores. Estos son los pasos que tienes que seguir para poder hacerlo:
a. Abrir Google Chrome.
b. Cliquea en el icono de “Personalizar” y controlar Google Chrome. Ve a “Más herramientas” -> “Herramientas del desarrollador”. Si usas Windows o Linux, puedes acceder a las DevTools haciendo clic con el botón derecho en la página web y seleccionando Inspeccionar. En Mac OS, pulsa Comando+Opción+I.
c. Cuando se despliegue la ventana de DevTools en la parte derecha de la ventana del explorador, selecciona “Red”.
d. Marca la casilla “Inhabilitar” la memoria caché en la barra superior de la ventana.
e. Tienes que conservar la ventana de DevTools abierta para que el sistema de caché permanezca desactivado.
f. Para mover el dock de DevTools a otras posiciones, haz clic en el icono de “Personalizar” y controlar “Herramientas” para desarrolladores, que son los tres puntos verticales en la esquina superior derecha. Allí verás las opciones del lado del anclado, donde puedes seleccionar tu configuración preferida.
Además, ten en cuenta que al desactivar el sistema de caché se recargan todos los recursos del navegador Chrome.
7. Restablecer la configuración de Chrome
Si haz probado con todos los métodos anteriores pero nada ha funcionado hasta este momento, el siguiente paso es restaurar la configuración de Google Chrome a sus valores predeterminados originales.
Antes de cambiar la configuración de tu explorador, recuerda que éste método de solución de problemas no te proporcionará un restablecimiento completo. Algunos elementos como los marcadores, el historial y las contraseñas no se eliminarán.
También puedes leer: “Pantalla blanca de WordPress: Guía definitiva para resolver este error”
No obstante, algunos otros ajustes cambiarán a su estado por defecto, y esto se aplicará a todos los dispositivos en los que hayas iniciado sesión. Los ajustes que cambiarán son los siguientes:
- Motor de búsqueda por defecto
- Página de inicio y pestañas
- La página de la nueva pestaña
- Pestañas que anclaste
- La configuración del contenido
- Las cookies y los datos del sitio
- Extensiones y temas