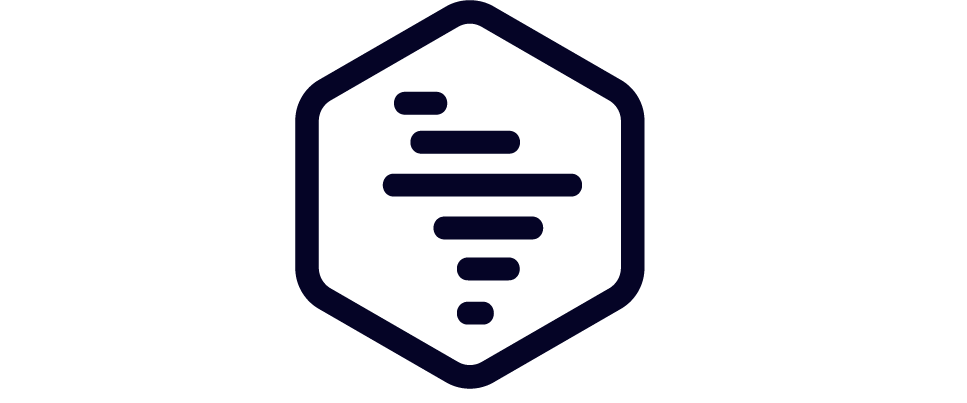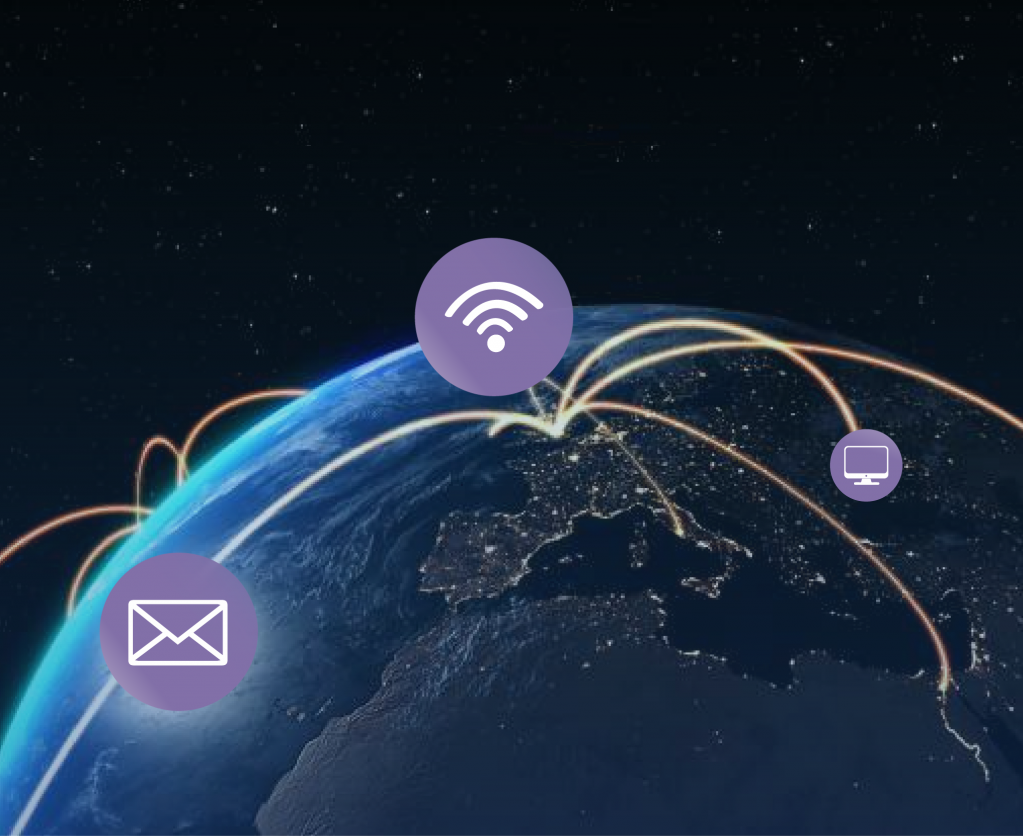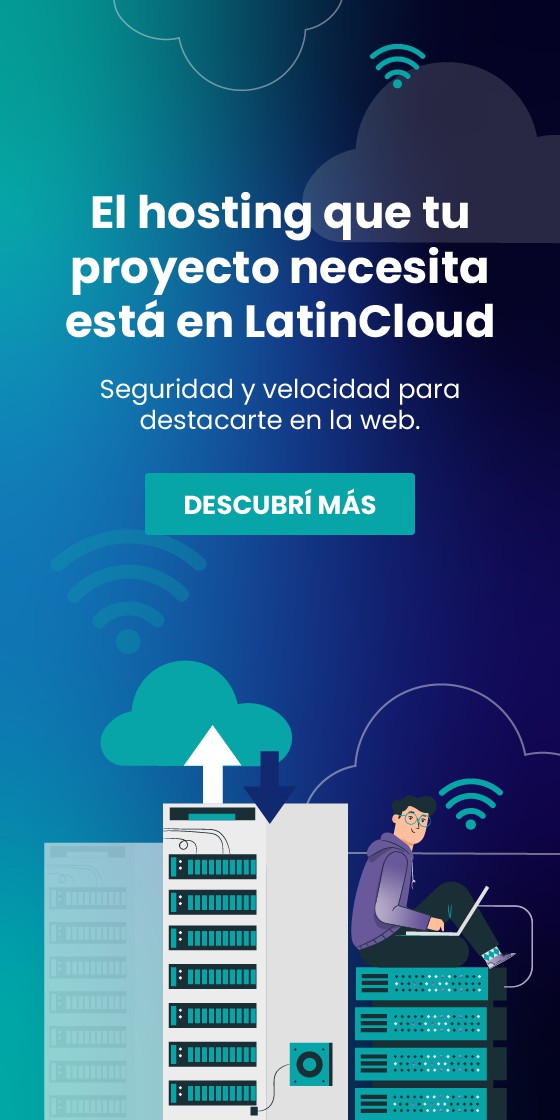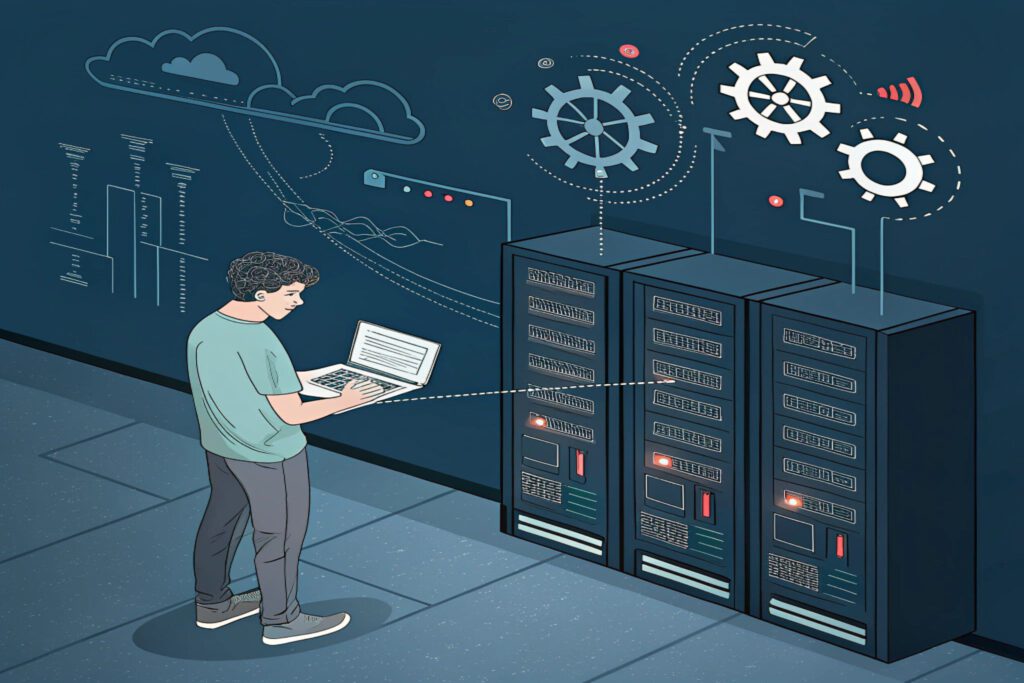Hay diversas maneras de borrar la caché de Google Chrome rápidamente:
Limpiar la caché de una página en Chrome y volver a cargarla
En Windows y Linux: Ctrl + F5
En Windows y Linux: Ctrl + Shift + R
En Mac: ⌘ (Comando) + Shift + R
Borrar la caché de Chrome desde las opciones del navegador
Pulsar en los 3 puntos verticales que están en la esquina superior derecha de Chrome.
Ve a «Más herramientas» > «Borrar datos de navegación». En la pestaña “Básico”, elige un intervalo de tiempo en el desplegable: si quieres eliminar todos los datos, marca “Desde siempre”. Cerciórate de marcar las casillas de “Cookies y otros datos de sitios” y “Archivos e imágenes almacenados en caché”. Cliquea en el botón azul “Borrar los datos”.
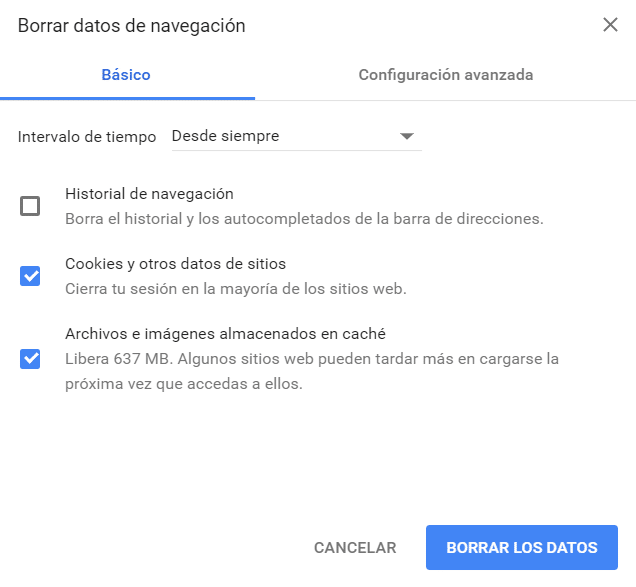
Si quieres puedes ingresar en la pestaña “Configuración avanzada” para ver todavía más información que puedes eliminar: contraseñas, datos para autocompletar formularios, datos de aplicaciones alojadas, etc.

Ten en cuenta que después de borrar la caché en Chrome, es factible que algunos sitios web no carguen tan velozmente como de costumbre la próxima vez que accedas. De todas maneras, te conviene hacerlo cada pocos meses, porque el rendimiento general del navegador mejorará considerablemente.

Cómo eliminar la caché en Mozilla Firefox
El segundo navegador más usado según StatCounter -con un 12% de cuota de mercado en 2017- es Mozilla Firefox. De la misma manera que sucede con Google Chrome, existen diversas formas de borrar la caché en Firefox:
Limpiar la caché de una página en Firefox y volver a cargarla
En Windows y Linux: Ctrl + F5
En Windows y Linux: Ctrl + Shift + R
En Windows y Linux: Shift + icono para actualizar en el navegador
En Mac: ⌘ (Comando) + Shift + R
Eliminar la caché de Firefox desde las opciones del navegador
Para borrar los datos en caché de Firefox por completo y no solo para una página sigue estos pasos:
Marca en el menú: las 3 rayas horizontales que están en la esquina superior derecha de Firefox. Cliquea en “Opciones” y ve a la sección “Privacidad y seguridad”. Busca el apartado “Contenido web en caché”. Pulsa en el botón “Limpiar ahora” o, si preferís, limita a los MB que desees el tamaño máximo que podrá alcanzar la caché de ahora en más.
Eliminar la caché de Firefox de forma automática cada vez que se cierre
Si quieres limpiar la caché de Firefox completamente, de manera automática y cada vez que cierres el navegador, puedes configurarlo sencillamente. Marca en el menú: las 3 rayas horizontales que están en la esquina superior derecha de Firefox. Pulsa en “Opciones” y, luego en, “Privacidad y seguridad”. En el apartado “Historial”, selecciona que “Firefox podrá – Usar una configuración personalizada para el historial”.
Marca la casilla que está junto a “Limpiar el historial cuando Firefox se cierre” -la última del apartado “Historial”-. Cuando lo hayas realizado, el botón “Configuración” que está a la derecha se habilitará y podrás marcarlo. Luego de hacerlo se abrirá una ventana titulada “Configuración para limpiar historial”. Si está marcada ya, pulsa la casilla que está junto a “Caché” -y cualquier otra que te interese-. Marca en “Aceptar” y listo, ya puedes cerrar la pestaña “Opciones” y continuar navegando.
Cómo eliminar la caché en Internet Explorer
Según StatCounter, Internet Explorer es el tercer navegador más usado, con un 7% de cuota de mercado. Pero se utiliza casi exclusivamente en sistemas Windows y Linux, ya que la última versión de Explorer para Mac se lanzó en el año 2005 y ya se encuentra totalmente desactualizada. Hay muchas maneras distintas de borrar la caché en Explorer sencillamente:
Limpiar la caché de una página en Explorer y volver a cargarla
Si quieres eliminar los datos en caché de la página concreta que estás viendo en un momento dado y que se recargue, tienes dos alternativas:
En Windows y Linux: Ctrl + F5
En Windows y Linux: Ctrl + Botón “actualizar”.
Cómo eliminar la caché en Safari
Las instrucciones que citamos a continuación sirven exclusivamente para usuarios de Mac. Aunque Safari se puede usar en Windows, la versión más actualizada es del año 2012, por lo que seguramente hay alternativas más apropiadas.
Limpiar la caché de una página en Safari y volver a cargarla
Puedes limpiar la caché de Safari y recargar la página que estás visualizando en cualquier momento con una simple combinación de teclas. Tienes dos opciones:
Pulsar en ⌘ (Comando) + R.
Pulsar en ⇧ (Mayúsculas) al tiempo que haces clic en el botón “Volver a cargar la página actual” en el menú de Safari.
También puedes leer: “¿Qué es error 502? ¡Soluciónalo ya!”
Eliminar la caché de Safari para todas las páginas visitadas
Para vaciar la caché de Safari de forma completa, una vez más, cuentas con dos opciones:
Pulsar ⌘ (Comando) + Alt + E.
Ir al menú “Ajustes de Safari” y pulsar en “Restaurar Safari”. Entre las opciones que vas a ver, elige las que te interesen, pero incluye siempre “Vaciar caché”. Cliquea en “Restaurar”.
Cómo eliminar la caché en Opera
Opera es otro de los navegadores más usados, aunque en una proporción mucho menor. Presenta versiones para Windows, Linux y Mac, así que a continuación te detallamos las instrucciones para borrar la caché en Opera de la manera más simple posible.
Limpiar la caché de una página en Opera y volver a cargarla
Si estás en una página y quieres eliminar los datos que se han guardado para ella y actualizarla, el navegador Opera te brinda dos posibilidades muy sencillas:
En Windows y Linux: Shift + R.
En Windows y Linux: Shift + el botón “Recargar” del navegador.